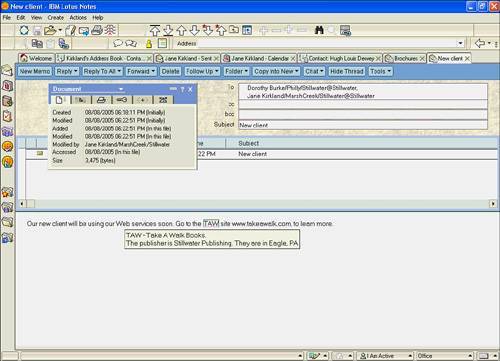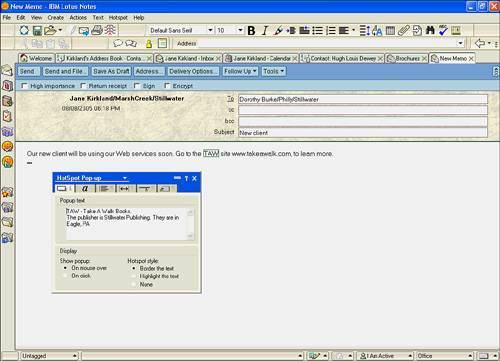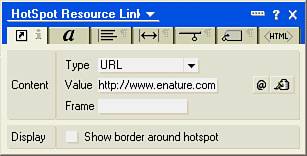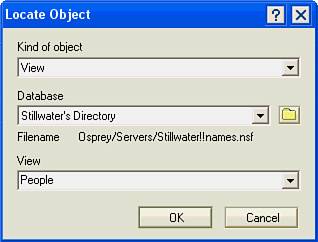| Hotspots are areas, usually text or pictures, where you click and then a new website opens, or a new document appears, or you see a small balloon pop up with additional text. You can only create hotspots in a rich text field, such as the body of a mail memo. Text Pop-up Hotspots When you point to a highlighted or boxed-in word or phrase and see a rectangle appear above or below the word with more text, that is a text pop-up hotspot. This type of hotspot is handy to further clarify a sentence or word. Recipients can mouse over the hotspot and the additional information appears. Point to the text and the additional text appears with the explanation of the term, as seen in Figure 14.6. To create a text pop-up hotspot in a mail memo, follow these steps: 1. | Begin a mail message by filling in the header information.
| 2. | In the body of the mail message, type your message. Determine which word(s) you want to become the text hotspot word or phrase (Figure 14.5 uses TAW site).
| 3. | Highlight that word or phrase by selecting it with your mouse. Choose Create, Hotspot, Text Pop-Up from the menu.
| 4. | The HotSpot Pop-up Properties box appears, as shown in Figure 14.7.
| 5. | In the Popup Text box, fill in the text you want to pop up when this hotspot is clicked. When you have finished typing the text, click the check mark.
| 6. | Choose whether you want the pop-up to appear when the user holds the mouse over your text (On mouse over) or clicks on the pop-up (On Click).
| 7. | Determine your hotspot appearance by selecting one of the Hotspot styles.
| 8. | Close the Properties box. Finish and send your message.
|
Figure 14.6. A text pop-up hotspot usually contains instructions, additional information, or directions. 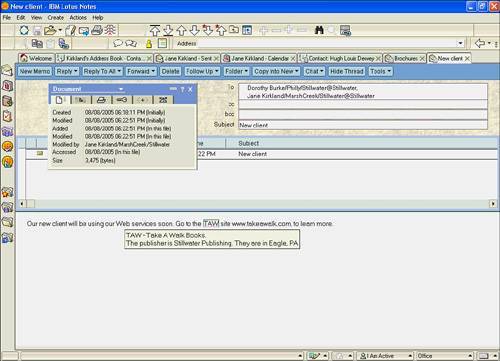
Figure 14.7. Additional help is available by clicking on the question mark in the upper-right corner of the HotSpot Pop-up Properties box. 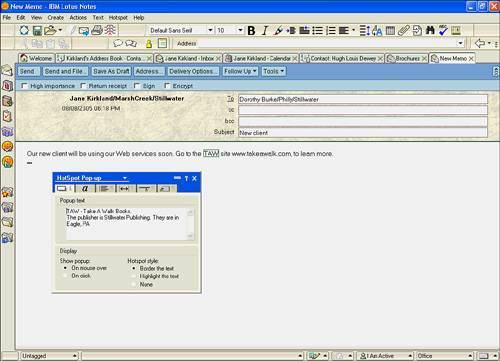
You can see the effects of your pop-up by looking at the copy of your message in Sent mail. Link Hotspots A link hotspot is usually text or a picture that the user clicks to open a document, view, database, or URL. To add one to your mail message, follow these steps: 1. | In the body of the mail message, type the text you want to serve as the link and then select it.
| 2. | Choose Create, Hotspot, Link Hotspot from the menu.
| 3. | In the HotSpot Resource Link properties box (see Figure 14.8), select the Type of hotspot you want to create:
Figure 14.8. When the user clicks on the text you turned into the hotspot link, he will go to the item specified in the Value field. 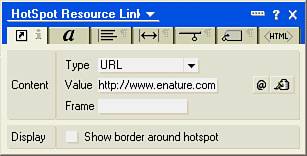
- URL Use this type to link to a website. Enter the URL for the website in the Value field, such as http://www.ibm.com. Make sure to use the full address, including the "http://" at the beginning of the URL.
- Link This type links to a document, anchor, view, or database. For this type of link to work, you must first go to the document, view, or database to which you want to link. Then choose Edit, Copy As Link from the menu and select the type of item you want. After you create the hotspot, Link will automatically be selected as the type and the Value will be the name of the item which you copied as the link.
- Named Element To link to a view, a form, or a folder, use this type to specify the element. After you select Named Element from the Type field, a list field appears to the right with selections of the elements to which you can link. Select View, Form, or Folder. Below the field, click on the small folder icon to browse for the specific element you want. In the dialog box that appears (see Figure 14.9), select the Database where the element is and then select the element by name. Click OK to put that information into the Value field of the hotspot.
| 4. | Close the properties box.
|
Figure 14.9. Make sure that the database and the element you select are ones to which the recipient has access, or he won't be able to open it from your link. 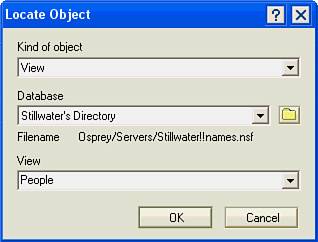
 | If you just want to put a URL link in a rich text field and you don't mind if the URL shows, you don't need to make a URL link hotspot. Just type the full address, such as http://takeawalk.com, or copy it from the address area of your browser and Notes will automatically make the hotspot for you. |
|