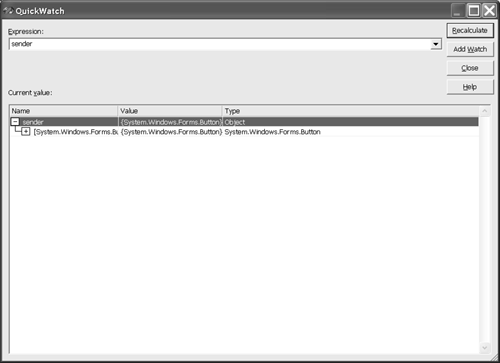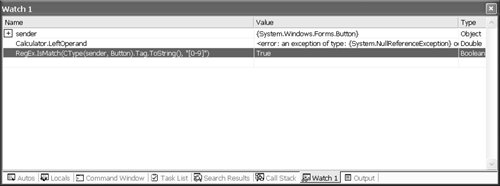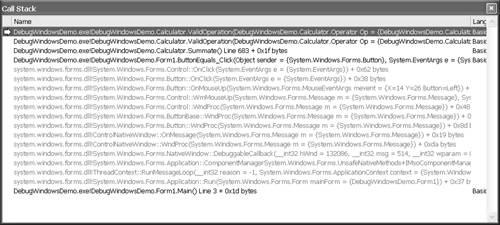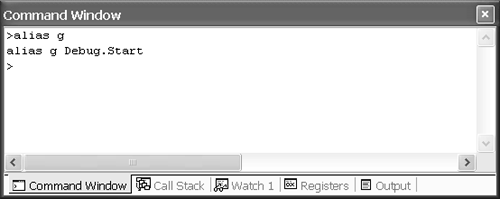Viewing Debug Windows
Viewing Debug WindowsKnowing what your application is doing is the key to resolving problems efficiently . This has to do with the old adage that knowledge is power. Several portholes allow you to peak into the viscera of your application as it cogitates. I will briefly review these here and leave the experimentation to you. To provide you with a sufficient amount of code to debug I hacked together an object-oriented calculator. Listing 17.1 provides the code, which also appears in DebugWindowsDemo.sln . The calculator has nested classes, supports keyboard input, and uses classes for operands and polymorphic behavior for operators. For example, multiplication is represented as a MultiplicationOperator class. Because I hacked it together I am sure we will find some errors as we examine it. We will use the debugging capabilities of .NET to sleuth out as many bugs as we can in this chapter. (I'm sure you can find more. If you do find more bugs or contrive some nice revisions with refactoring, please let me know via e-mail at pkimmel@softconcepts.com.) Listing 17.1 The Verbose Calculator Code for Debugging Practice 1: Imports System.Text.RegularExpressions 2: 3: Public Class Form1 4: Inherits System.Windows.Forms.Form 5: 6: [ Windows Form Designer generated code ] 7: 8: Private Sub Number_Click(ByVal sender As System.Object, _ 9: ByVal e As System.EventArgs) Handles Button9.Click, _ 10: Button1.Click, Button2.Click, Button3.Click, _ 11: Button4.Click, Button5.Click, Button6.Click, _ 12: Button7.Click, Button8.Click, Button10.Click 13: 14: Calculator.SendKey(CType(sender, Button).Tag.ToString()) 15: 16: End Sub 17: 18: Private Sub ButtonExponent_Click(ByVal sender As System.Object, _ 19: ByVal e As System.EventArgs) Handles ButtonExponent.Click 20: Calculator.Exponentiate() 21: End Sub 22: 23: Private Sub ButtonClearEntry_Click(_ 24: ByVal sender As System.Object, _ 25: ByVal e As System.EventArgs) Handles ButtonClearEntry.Click 26: Calculator.ClearEntry() 27: End Sub 28: 29: Private Sub ButtonEquals_Click(ByVal sender As System.Object, _ 30: ByVal e As System.EventArgs) Handles ButtonEquals.Click 31: Calculator.Summate() 32: End Sub 33: 34: Private Sub ButtonClear_Click(ByVal sender As System.Object, _ 35: ByVal e As System.EventArgs) Handles ButtonClear.Click 36: Calculator.Clear() 37: End Sub 38: 39: Private Sub ButtonDivision_Click(_ 40: ByVal sender As System.Object, _ 41: ByVal e As System.EventArgs) Handles ButtonDivision.Click 42: Calculator.Divide() 43: End Sub 44: 45: Private Sub ButtonAddition_Click(_ 46: ByVal sender As System.Object, _ 47: ByVal e As System.EventArgs) Handles ButtonAddition.Click 48: Calculator.Add() 49: End Sub 50: 51: Private Sub ButtonMultiplication_Click(ByVal sender As _ 52: System.Object, ByVal e As System.EventArgs) _ 53: Handles ButtonMultiplication.Click 54: Calculator.Multiply() 55: End Sub 56: Private Sub MenuItem5_Click(ByVal sender As System.Object, _ 57: ByVal e As System.EventArgs) Handles MenuItem5.Click 58: Close() 59: End Sub 60: 61: Private Sub MenuItem6_Click(ByVal sender As System.Object, _ 62: ByVal e As System.EventArgs) Handles MenuItem6.Click 63: Clipboard.SetDataObject(TextBox1.Text) 64: End Sub 65: 66: Private Sub MenuItem7_Click(ByVal sender As System.Object, _ 67: ByVal e As System.EventArgs) Handles MenuItem7.Click 68: TextBox1.Text = CType(Clipboard.GetDataObject(). _ 69: GetData(GetType(String)), String) 70: End Sub 71: 72: Private WithEvents Calculator As Calculator 73: Private Sub Form1_Load(ByVal sender As Object, _ 74: ByVal e As System.EventArgs) Handles MyBase.Load 75: Calculator = New Calculator() 76: AddHandler Calculator.OnSendKey, AddressOf SendKeyEvent 77: End Sub 78: 79: Private Sub SendKeyEvent(ByVal Sender As Object, _ 80: ByVal e As CalculatorEventArgs) 81: 82: TextBox1.Text = e.Buffer 83: End Sub 84: 85: Private Sub Form1_KeyPress(ByVal sender As Object, _ 86: ByVal e As System.Windows.Forms.KeyPressEventArgs) _ 87: Handles MyBase.KeyPress 88: 89: e.Handled = Calculator.SendKey(e.KeyChar().ToString()) 90: End Sub 91: 92: Private Sub ButtonSubtraction_Click(ByVal sender As _ 93: System.Object, _ 94: ByVal e As System.EventArgs) Handles ButtonSubtraction.Click 95: Calculator.Subtract() 96: End Sub 97: 98: Private Sub ButtonSign_Click(ByVal sender As System.Object, _ 99: ByVal e As System.EventArgs) Handles ButtonSign.Click 100: Calculator.SendKey("") 101: End Sub 102: 103: Private Sub ButtonDecimal_Click(ByVal sender As System.Object, _ 104: ByVal e As System.EventArgs) Handles ButtonDecimal.Click 105: Calculator.SendKey(".") 106: End Sub 107: 108: End Class 109: 110: Public Class CalculatorEventArgs 111: Inherits EventArgs 112: Public Buffer As String 113: Public Sub New(ByVal NewBuffer As String) 114: Buffer = NewBuffer 115: End Sub 116: End Class 117: 118: Public Delegate Sub CalculatorEventHandler(_ 119: ByVal Sender As Object, ByVal e As CalculatorEventArgs) 120: 121: 122: Public Class Calculator 123: 124: Private FLeftOperand As Operand 125: Private FRightOperand As Operand 126: Private FLastOperand As Operand 127: Private FResult As Operand 128: Private FOperator As Operator 129: Private FBuffer As String = String.Empty 130: 131: Public Event OnClear As EventHandler 132: Public Event OnClearEntry As EventHandler 133: Public Event OnAdd As EventHandler 134: Public Event OnDivide As EventHandler 135: Public Event OnExponentiate As EventHandler 136: Public Event OnSubtract As EventHandler 137: Public Event OnMultiply As EventHandler 138: Public Event OnSummate As EventHandler 139: Public Event OnSendKey As CalculatorEventHandler 140: 141: Public Function SendKey(ByVal Key As String) As Boolean 142: 143: Select Case Key 144: Case "0", "1", "2", "3", "4", "5", "6", "7", "8", "9", "." 145: If (FRightOperand Is Nothing = False) Then 146: FRightOperand = Nothing 147: FBuffer = String.Empty 148: End If 149: 150: If (IsNumeric(FBuffer + Key)) Then 151: FBuffer += Key 152: DoSendKey(FBuffer) 153: Else 154: FBuffer = "0." 155: DoSendKey(FBuffer) 156: End If 157: Case "=", Chr(13) 158: Summate() 159: Case "+" 160: Add() 161: Case "-" 162: Subtract() 163: Case "*" 164: Multiply() 165: Case "/" 166: Divide() 167: Case "^" 168: Exponentiate() 169: Case "" 170: Multiply(-1) 171: Case "C" 172: Clear() 173: Case "E" 174: ClearEntry() 175: End Select 176: End Function 177: 178: Private Sub DoSendKey(ByVal Value As String) 179: RaiseEvent OnSendKey(Me, New CalculatorEventArgs(Value)) 180: End Sub 181: 182: Private Sub ClearBuffer() 183: FBuffer = String.Empty 184: DoSendKey("0.") 185: End Sub 186: 187: Public Property LeftOperand() As Double 188: Get 189: Return FLeftOperand.Number 190: End Get 191: Set(ByVal Value As Double) 192: FLeftOperand = New Operand(Value) 193: FLastOperand = FLeftOperand 194: End Set 195: End Property 196: 197: Public Property RightOperand() As Double 198: Get 199: Return FRightOperand.Number 200: End Get 201: Set(ByVal Value As Double) 202: FRightOperand = New Operand(Value) 203: FLastOperand = FRightOperand 204: End Set 205: End Property 206: 207: Public ReadOnly Property Result() As Double 208: Get 209: Return FResult.Number 210: End Get 211: End Property 212: 213: Public Sub ClearEntry() 214: FLastOperand = Nothing 215: 216: RaiseEvent OnClearEntry(Me, EventArgs.Empty) 217: End Sub 218: 219: Public Sub Clear() 220: FLeftOperand = Nothing 221: FRightOperand = Nothing 222: FLastOperand = Nothing 223: FOperator = Nothing 224: ClearBuffer() 225: RaiseEvent OnClear(Me, EventArgs.Empty) 226: End Sub 227: 228: Public Sub Add() 229: If (Not ValidOperation(New AdditionOperator())) Then Return 230: RaiseEvent OnAdd(Me, EventArgs.Empty) 231: End Sub 232: 233: Public Sub Subtract() 234: If (Not ValidOperation(New SubtractionOperator())) Then Return 235: RaiseEvent OnSubtract(Me, EventArgs.Empty) 236: End Sub 237: 238: Public Sub Divide() 239: If (Not ValidOperation(New DivisionOperator())) Then Return 240: RaiseEvent OnDivide(Me, EventArgs.Empty) 241: End Sub 242: 243: Public Sub Multiply() 244: If (Not ValidOperation(_ 245: New MultiplicationOperator())) Then Return 246: RaiseEvent OnMultiply(Me, EventArgs.Empty) 247: End Sub 248: 249: Public Sub Multiply(ByVal Value As Integer) 250: If (IsNumeric(FBuffer)) Then 251: FBuffer = (-1 * Convert.ToDecimal(FBuffer)).ToString() 252: DoSendKey(FBuffer) 253: End If 254: End Sub 255: 256: Public Sub Exponentiate() 257: If (Not ValidOperation(_ 258: New ExponentiationOperator())) Then 259: Return 260: RaiseEvent OnExponentiate(Me, EventArgs.Empty) 261: End If 262: End Sub 263: 264: Private Function ValidOperation(ByVal Op As Operator) 265: ' Case where we have a complete equation 266: If (IsValid()) Then 267: FLeftOperand = _ 268: FOperator.Perform(FLeftOperand, FRightOperand) 269: If (TypeOf Op Is SummationOperator = False) Then 270: FOperator = Op 271: FBuffer = String.Empty 272: FRightOperand = Nothing 273: End If 274: DoSendKey(FLeftOperand.Text) 275: Return True 276: ' Case where we have no operands 277: ElseIf (FLeftOperand Is Nothing And IsNumeric(FBuffer)) Then 278: FLeftOperand = New Operand(Convert.ToDecimal(FBuffer)) 279: FOperator = Op 280: FBuffer = String.Empty 281: Return True 282: ' Case with a LeftOperand, no RightOperand, but one is ready 283: ElseIf (FLeftOperand Is Nothing = False) Then 284: If (IsNumeric(FBuffer)) Then 285: FRightOperand = New Operand(Convert.ToDecimal(FBuffer)) 286: Return ValidOperation(Op) 287: Else 288: FOperator = Op 289: FBuffer = String.Empty 290: Return True 291: End If 292: Else 293: Return False 294: End If 295: End Function 296: 297: Public Sub Summate() 298: If (Not ValidOperation(New SummationOperator())) Then Return 299: RaiseEvent OnSummate(Me, EventArgs.Empty) 300: End Sub 301: 302: Private Function IsValid() As Boolean 303: Return (FLeftOperand Is Nothing = False) And _ 304: (FRightOperand Is Nothing = False) And _ 305: (FOperator Is Nothing = False) 306: End Function 307: 308: Public Class Operand 309: Private FNumber As Double 310: Private FSet As Boolean 311: 312: Public Sub New(ByVal Value As Double) 313: Number = Value 314: End Sub 315: 316: Public Property Number() As Double 317: Get 318: Return FNumber 319: End Get 320: Set(ByVal Value As Double) 321: FNumber = Value 322: FSet = True 323: End Set 324: End Property 325: 326: Public Overridable Property Text() As String 327: Get 328: Return FNumber.ToString() 329: End Get 330: Set(ByVal Value As String) 331: FNumber = Convert.ToDecimal(Value) 332: End Set 333: End Property 334: 335: Public ReadOnly Property IsSet() As Boolean 336: Get 337: Return FSet 338: End Get 339: End Property 340: 341: Public Sub ChangeSign() 342: FNumber *= -1 343: End Sub 344: 345: Public Sub Clear() 346: FNumber = 0.0 347: FSet = False 348: End Sub 349: End Class 350: 351: Private MustInherit Class Operator 352: Public Function Perform(_ 353: ByVal Left As Operand, ByVal Right As Operand) As Operand 354: Return New Operand(GetResult(Left, Right)) 355: End Function 356: 357: Protected MustOverride Function GetResult(_ 358: ByVal Left As Operand, ByVal Right As Operand) As Double 359: 360: Public Overridable ReadOnly Property Sign() As String 361: Get 362: Return String.Empty 363: End Get 364: End Property 365: End Class 366: 367: Private Class MultiplicationOperator 368: Inherits Operator 369: Protected Overrides Function GetResult(_ 370: ByVal Left As Operand, ByVal Right As Operand) As Double 371: Return Left.Number * Right.Number 372: End Function 373: 374: Public Overrides ReadOnly Property Sign() As String 375: Get 376: Return "*" 377: End Get 378: End Property 379: End Class 380: 381: Private Class DivisionOperator 382: Inherits Operator 383: Protected Overrides Function GetResult(_ 384: ByVal Left As Operand, ByVal Right As Operand) As Double 385: Return Left.Number / Right.Number 386: End Function 387: 388: Public Overrides ReadOnly Property Sign() As String 389: Get 390: Return "/" 391: End Get 392: End Property 393: End Class 394: 395: Private Class MultiplicationOperand 396: Inherits Operator 397: Protected Overrides Function GetResult(_ 398: ByVal Left As Operand, ByVal Right As Operand) As Double 399: Return Left.Number * Right.Number 400: End Function 401: 402: Public Overrides ReadOnly Property Sign() As String 403: Get 404: Return "*" 405: End Get 406: End Property 407: End Class 408: 409: Private Class SubtractionOperator 410: Inherits Operator 411: Protected Overrides Function GetResult(_ 412: ByVal Left As Operand, ByVal Right As Operand) As Double 413: Return Left.Number - Right.Number 414: End Function 415: 416: Public Overrides ReadOnly Property Sign() As String 417: Get 418: Return "-" 419: End Get 420: End Property 421: End Class 422: 423: Private Class AdditionOperator 424: Inherits Operator 425: Protected Overrides Function GetResult(_ 426: ByVal Left As Operand, ByVal Right As Operand) As Double 427: Return Left.Number + Right.Number 428: End Function 429: 430: Public Overrides ReadOnly Property Sign() As String 431: Get 432: Return "+" 433: End Get 434: End Property 435: End Class 436: 437: Private Class ExponentiationOperator 438: Inherits Operator 439: Protected Overrides Function GetResult(_ 440: ByVal Left As Operand, ByVal Right As Operand) As Double 441: Return Left.Number ^ Right.Number 442: End Function 443: 444: Public Overrides ReadOnly Property Sign() As String 445: Get 446: Return "^" 447: End Get 448: End Property 449: End Class 450: 451: Private Class SummationOperator 452: Inherits Operator 453: 454: Protected Overrides Function GetResult(_ 455: ByVal Left As Operand, ByVal Right As Operand) As Double 456: Return 0 457: End Function 458: 459: Public Overrides ReadOnly Property Sign() As String 460: Get 461: Return "=" 462: End Get 463: End Property 464: End Class 465: 466: End Class I will elaborate on the code in Listing 17.1 as we proceed through the chapter. Normally I hate to put huge listings in a book. (Thick books are hard to carry around.) However, in this case I included everything (except the Windows Form Designer generated code) to illustrate the point that even moderately simple applications can yield huge numbers of lines of code that are extremely difficult to debug if the only tool you have is the ability to read the code. (I am working on a .NET project that will probably be a couple of hundred thousand lines when we are done.) Thus the more tools you can use to debug your code ”and the simpler your code is ”the more likely you will be able to resolve your problem in a timely manner. Using the Locals and Autos WindowsSeveral windows let you examine your code as it runs. When your program is running in the IDE these windows are accessible through the DebugWindows menu. Two such windows are the Locals and Autos windows. The Locals window shows all the variables defined within the current scope and context. The Autos window shows variables used in the previous and current statements. You can open either of these windows and modify values when your program is in break mode. Another helpful feature is that both the Locals window and the Autos window will show the return results of any functions within a particular function. If you think the return result of a function is causing your problems, you can modify the return result in either window and that new value will be returned from the function. The most direct use of the Locals and Autos windows is to see what is going on with the currently relevant variables. If you use the Watch window (see the Using the Watch Window subsection below) to view contextually relevant values, you will have to add them to the Watch window, whereas contextually relevant variables are already in the Locals and Autos windows. I used the Locals window to figure out why my ± button wasn't toggling the sign of the number in the calculator window. I wrote the original code as Calculator.SendKey(241.ToString()) . I often get into trouble with things like ASCII key codes. Invoking ToString on a literal digit returns the string representation of that digit. Thus 241.ToString() yields 241 . As a result I was sending the literal value 241 when what I wanted to send was the escaped code for ± . Since I couldn't recall how to get the special character into the editor, to get the job done quickly I had cheated and copied the special character from this Word document and pasted it as a string into my application. The Locals window showed me what was wrong ”I had 241 instead of ± for the key value. Unfortunately the Locals window didn't tell me how to fix the problem.
Using the QuickWatch WindowThe QuickWatch window is the debug window I use habitually. This window is hooked to Shift+F9 if your keyboard scheme is set to Visual Basic 6. (The default is Ctrl+Alt+Q, which is really confusing if people on the same project use different keyboard schemes and you begin typing on their keyboards.)
Select a variable or expression in break mode and open the QuickWatch window. The expression and the evaluated name , value, and data type will be displayed in the window. You can enter new expressions or drill down into existing ones. Figure 17.1 shows the QuickWatch window for the sender argument of an event handler. Figure 17.1. The QuickWatch window with the sender argument entered as the expression. To simplify the calculator's code for the numeric keypad I used a trick that many programmers have used. I placed the value of the numeric button in the button's Tag property. The problem I encountered was that I kept getting 8 when I clicked the 9 button. I assumed correctly that I must have placed 8 in the 9 button's Tag property. The application was already running ” otherwise I could have inspected Tag in the Properties window ”so I added a breakpoint to line 14. By pressing the 9 button I forced the application to break and could quickly check the value of the Tag property. Using QuickWatch is a good way to quickly verify (or not) an assumption about your application's state. There are some other ways too, but the QuickWatch window is the one I find most useful. Using the Watch WindowThe Watch window plays big brother to the QuickWatch window. The Watch window supports adding many expressions at a time, permitting you to observe the state of every value as your application runs. The items you add to the Watch window can be simple variables, complex objects, or expressions ”including method calls ”that yield a value. In this context all these things are referred to as expressions . The Watch window is displayed at runtime from the DebugWindowWatch menu item. You can add items to the Watch window by right-clicking on some code and selecting Add Watch or by typing the expression directly into the Watch window. The Watch window shown in Figure 17.2 contains an event argument, the value of the calculator's current LeftOperand , and a call to the shared regular expression Regex.IsMatch function. The last watch will let me know if there are any more instances of the Tag property with nonnumeric values. As you can tell from the last watch value, the expressions in the Watch window can be relatively complex. The Watch window will accept most expressions written in Visual Basic. Refer to the Visual Studio .NET help topic "Expressions in Visual Basic" for complete details. Figure 17.2. Adding expressions to the Watch window. Up to four Watch windows can be open at once, and you can add expressions to any one of them. I generally use only one Watch window at a time but perhaps slightly younger , more nimble minds can more easily focus on many tasks at a time. Using the Memory WindowThe Memory window shows a memory dump. This kind of window was really quite helpful in assembly language, C, and C++ programming because we used a lot of pointers and addresses in those languages. I don't have occasion to use the Memory window too often in Visual Basic .NET, but it is there if you need it. Using the Call Stack WindowThe Call Stack window shows a stack of the recent method invocations that got you to the current point in your program. If you click on any line in the Call Stack window (Figure 17.3), the IDE will take you to that line of code. If the point in the stack is inside the CLR, you will be taken to a Disassembly window (see the related subsection below). The Disassembly window won't be that helpful even if you read assembly language because you can't modify the CLR. However, lines set in bold in the Call Stack window represent lines of source code you can edit. Figure 17.3. The Call Stack window showing the recursive nature of the calculator's ValidOperation method. The Call Stack window shows you the actual branch conditions taken by your application as it is running. This window is especially helpful for finding infinite loops because such an error will show up as a long list of calls to the same method. You can insert breakpoints, run to a specific point in the Call Stack window, or show the Disassembly window all from the Call Stack window's context menu. Using the Disassembly WindowSome languages like Object Pascal and C++ support integrating assembly language code. For example, Delphi's Object Pascal supports inline assembly interspersed with the Pascal code. However, Visual Basic .NET does not support mixing in assembly. Unless you are curious about what your Visual Basic code looks like as assembly or you want to see how many lines of assembly language a particular algorithm yields, you probably won't need this window much. Using the Immediate/Command Mode WindowProbably all Visual Basic developers are familiar with the Immediate window. The Immediate window lets you enter VB .NET code directly in this window, and the IDE will execute the code. (Your application has to be running and in break mode for this to work.) What you may not be familiar with is the dual nature of the Immediate window in .NET. When you select DebugWindowImmediate, you get the Command window in Immediate mode. When you select ViewOther WindowsCommand Window, you get the Command window in Command mode. In reality they are the same window with different capabilities. Command mode is indicated by the presence of a > prompt. In Immediate mode that prompt is absent and the Command window caption reads "Command Window - Immediate". You can switch from Command mode to Immediate mode by typing the command Immed . You can switch from Immediate mode to Command mode by typing >cmd without the quotes. So what can you do with this dual-mode window? I am glad you asked. In Immediate mode you can do many of the things you could do in VB6's Immediate window. For the most part you can run code, evaluate expressions, and print variable values. In Command mode, however, you can send commands to Visual Studio itself. For example, you can use Command mode to bypass the menus or send commands for menu items that don't appear in the menus . The number of commands is huge. Fortunately when you begin typing a command an alphabetized drop-down list of commands appears. For example, if you type File.AddNewItem in the Command window, the Add New Item dialog will magically appear. Type just g for Go to resume your application after a breakpoint. If you type alias , you will see a list of shortcut aliases for longer commands, as is the case with alias g for Debug.Start (Figure 17.4). Another command that is not on the menu is Tools.Shell , aliased by shell . For example, shell cmd opens a DOS command prompt, and shell devenv opens another instance of Visual Studio .NET. Figure 17.4. The alias command will list aliases, display the value of an alias (shown), or set new aliases. There are many interesting capabilities available directly from the Command window. If you need a break from programming, you may find some commands useful for the way you work. For example, the Tools.LogCommandWindowOutput command ( alias log ) allows you to send all input to and output from the Command window to an external text file. This might be useful when you need to go back and verify the things you have tried to solve a problem or to double-check the results of expressions you have previously examined. The syntax for log is log filename [onoff] [/overwrite] , where filename is the name and path of the log file, on and off indicate whether logging is on or not, and overwrite sets up an overwrite of an existing file with the same name. The complete list of commands is too extensive to cover here; refer to the "Visual Studio Commands" help topic for more details.
Using the Output WindowThe Output window (accessed by selecting ViewOther WindowsOutput) is used for a variety of purposes in the IDE. The most common uses are to show the build and compiler information and to display information from Debug.Write and Debug.WriteLine statements. The combobox at the top of the Output window can be used to select Output panes. There may be multiple panes to choose from depending on which tools in the IDE are using the Output window; by default you should see both Debug and Build choices in the panes combobox. |
EAN: 2147483647
Pages: 215