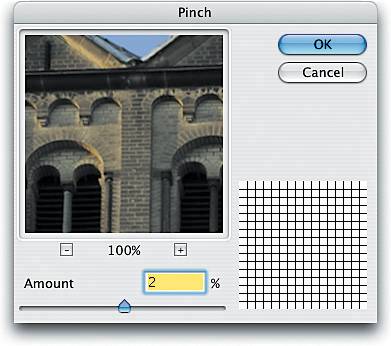Repairing Keystoning
|
Keystoning is often found in photos with buildings or tall objects, where the buildings look as if they're falling away from the viewer (giving the impression that the tops of these buildings are narrower than their bases). The Crop tool has a Perspective function that can be used to fix these distortions, but actually I'm going to recommend that you don't use it, because it doesn't offer a preview of any kindyou're left guessingso use this technique instead. Step OneOpen an image that has a keystoning problem (such as the photo shown here, taken with a wide-angle lens, where the towers of this old church seem to be leaning away from the viewer). 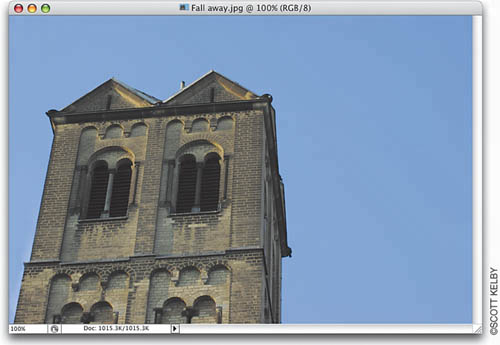 Step TwoPress Command-R (PC: Control-R) to make Photoshop's rulers visible. Grab the bottom-right corner of your image window and drag outward to reveal the gray canvas background. Press Command-A (PC: Control-A) to select your entire image, and then press Command-T (PC: Control-T) to bring up the Free Transform function. Grab the center point of the bounding box and drag it straight downward until it touches the bottom-center point. 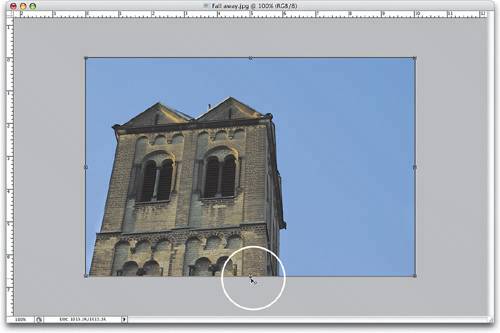 Step ThreeClick-and-drag out a guide from the left ruler into your photo (we'll use this straight guide to help us align our building). In this example, I lined up the guide with the left side of the building. Once you add this guide, you can really see how far back the building seems to be leaning and why a keystoning repair is so necessary. 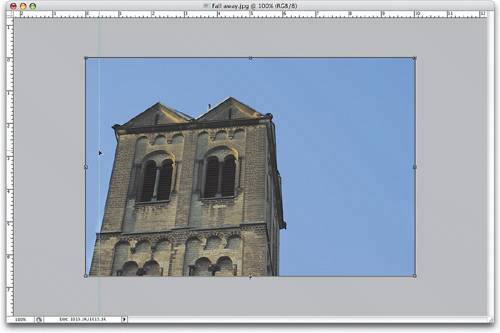 Step FourOnce your guide is in place, hold the Command key (PC: Control key) and drag the top-left corner point of the bounding box upward and to the left until the left side of the tower touches your guide. It already looks better, but if you look at the line that separates the different levels (under the windows), you can see it's still tilted upward, so you'll have to fix that next. 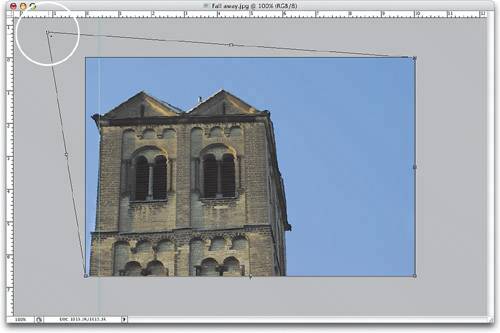 Step FiveTo make that edge straighter, drag the bottom-right corner point down a bit (don't forgetkeep holding down the Command/Control key). You might also have to drag the top-right corner point upward, just to get the building looking a little more flat. 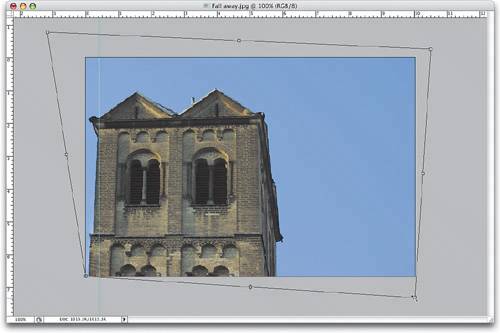 Step SixMaking all these corrections can sometimes make your building look a bit "smushed" and "squatty" (my official technical terms), so you can release the Command/Control key, grab the top-center point, and drag upward to stretch the photo back out and fix the "squattiness" (again, technically speaking). 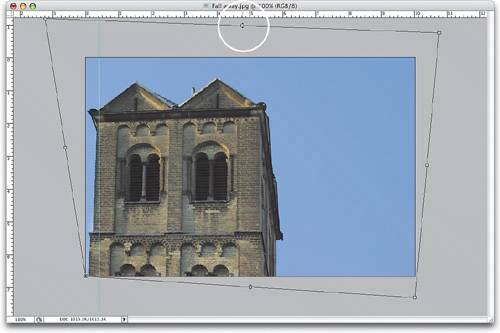 Step SevenWhen the photo looks right, press Return (PC: Enter) to lock in your transformation. (Note: By repairing this problem with Free Transform, you saw an onscreen preview of what you were doing, which the Crop tool's Perspective feature doesn't offer.) Now, if after making this adjustment, the building looks a bit "round" and "bloated," you can repair that problem by going under the Filter menu, under Distort, and choosing Pinch. Drag the Amount slider to 0% (toward the center of the slider), and then slowly drag it to the right to increase the amount of Pinch, while looking at the preview in the filter dialog, until you see the roundness and bloating go away. (In this case, I used 2% for my Amount setting.) When it looks right, click OK to complete your keystoning repair. Before: The tower appears to be "falling away." After: The same photo after repairing the perspective distortion (known as keystoning). |
|
EAN: N/A
Pages: 187