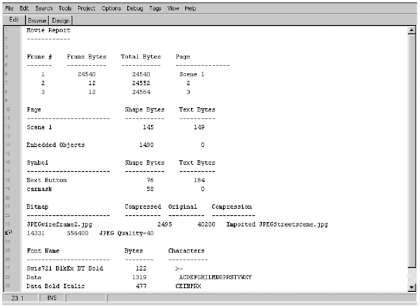Creating a Size Report
Creating a Size ReportAnother useful troubleshooting feature built into Flash is the Size Report. (See Figure 5.14.) The Size Report is a text file that lists the size (in bytes) of every frame and every element in your Flash file. The report is broken up into different sections:
Figure 5.14. The Size Report gives you additional information that is not available by using just the Bandwidth Profiler. You can see the information that needs to be downloaded for each frame and for each movie element. In Exercise 5.5, you create a Size Report that you can use in conjunction with the Bandwidth Profiler to help you optimize your movie. Exercise 5.5 Creating a Size Report for Your File The Size Report gives you additional information that you can use when you are trying to optimize your movie.
A quick look at the Size Report confirms what you already know from using the Bandwidth Profilerframe 1 is a problem. You could set up a preloader to enable all the information in the file to download before playing. A preloader, which you learn about in detail in Chapter 16, "Using Preloading Sequences," just pauses the movie until the assets that you specify have downloaded. Before you decide you need to use a preloader, however, take some time to explore your other options. In the next exercise, use the information you have available to you from the Bandwidth Profiler, the Size Report, and the Movie Explorer to optimize your file. Using the Diagnostic Tools to Pinpoint ProblemsYou already know that frame 1 is a problem. Take a look at what is currently being loaded in that frame by opening the Movie Explorer and filtering for Frames , Layers , Movie Clips, Graphics, and Bitmaps. You'll find that the following information is loaded in frame 1:
Now you see why you need to use the Bandwidth Profiler, Size Report, and Movie Explorer together to make sense of the situation. The Nav Bar MC shows up in the Size Report as having 41 shape bytes and 542 text bytes. However, the innovationMC inside the Nav Bar MC has 52 shape bytes, and the Innovation text graphic inside that has 1148 text bytes. It gets frustrating real fast. In the Movie Explorer, completely expand the node for the Nav Bar MC. You'll notice that you can find the innovationMC movie clip there, but not all the information embedded in the innovationMC movie clip. To find that, you have to drill down through the Symbol Definitions. After you have a list of all the elements in the original movie clip, you can use the Size Report to determine how much information has to be downloaded for that movie clipor you can cheat. For the lazy person's approach to this problem, follow Exercise 5.6. Exercise 5.6 Using the Information from Bandwidth Profiler and Size Report to Pinpoint Problems Although the Size Report and Movie Explorer help you pin down the general problem areas, try using the Bandwidth Profiler to help make this information more meaningful.
The first major hit is in frame 4that's where you introduce the Nav Bar movie clip. If you check the Size Report now, you'll see that in that one frame you are introducing 98306 bytes of information. If you open the Nav Bar movie clip, you'll see that the problem is that you have not only the navigational bar and buttons in this movie clip, but also the movie clips with information that is presented whenever you press a button. You have a couple options for approaching this. You can move the movie clips that are currently embedded in the Nav Bar movie clip to the main timeline. Alternately, you can have each movie clip be an independent movie that is loaded only as needed using the LoadMovie function. By moving that information into separate movies, you not only help optimize your file, but also you get the benefit of reducing the download time for the file. The next significant problem is in frame 9 where the streetscene.jpg resides. Because this is a bitmap, you're going to take a penalty for file size, but you can minimize it as much as possible. Try changing the compression for the bitmap, and see how much file size you can save. Remember: Test early, test often. To see how else you can optimize your file, from rearranging frames and layers to splitting some of the other movie clips into separate movies, examine magnatec_final.fla in the Chapter_05/assets folder. If you're interested in how you can set up a preloader, you can jump ahead to Chapter 16 for more information. If you decide to break your FLA file into several movies, you'll have to dive into ActionScript to load those movies as they're needed. It's not at all difficult to do. Breaking a Large Movie into Several Smaller OnesObviously, you'd prefer to plan ahead and know you were going to want to have several smaller movies rather than one really large one. Sometimes, however, projects take on a life of their own and expand way beyond what you originally had in mind. When that happens, you have to take the situation in hand and decide what to do. Breaking a movie into several individual movies involves copying frames from the current movie into a new blank movie or duplicating the movie you have and eliminating the frames you don't need. That's easy enough; just highlight the frames you want to move to a new movie and choose Edit > Cut Frames. In your new movie, select frame 1 and choose Edit > Paste Frames. All the necessary assets are imported with their original library names intact. Unfortunately, you lose your layer names . If you're pasting your frames into an existing movie, be a little careful. Unless you paste them into the same number of frames that they occupied in the original movie, results might not be what you expect. If you try to paste your frames into a single frame, Flash inserts new layers to accommodate the frames and layers you're pasting. If, however, you highlight a series of frames and layers to paste into, Flash happily pastes your new frames without adding additional layers to your movieas long as you highlight the same number of frames (or more) that you cut or copied from the first movie. Okay, that part is easyjust break your big movie into a series of smaller movies. But how do you get your new smaller movies to load? You have a couple options. You can load the movies based on a specific event, such as entering a particular frame, or you can load them based on user demand. The second method, loading on demand, is especially effective on large sites where the user might be looking for specific information. You are giving them just what they want. If you're going to let the user choose when to load extra movies, you need to attach actions to the appropriate buttons to let them make that choice. The actions you need are quite simple; all you need to do is tell Flash what button event it should react to (press, release, and so on) and then add a loadMovie() or loadMovieNum() action. The loadMovie() and loadMovieNum() actions can take the following parameters:
Note The loadMovie() action is used to load an SWF to a target, and loadMovieNum() is used to load an SWF to a level. When you are working in Normal mode in the Actions panel, Flash chooses the appropriate function for you. If you're working in Expert mode, you need to make that choice for yourself. If you load a movie into a level that already contains a movie, the new movie replaces the old movie. If you load your movie into unique levels, you need to unload them using the unloadMovie action. If you don't unload the movies, you end up with layered movies, which might or might not be what you intended. For loadMovie(), the syntax is the following: on (release) { loadMovie("newmovie.swf", "_root.oldmovie"); } For loadMovieNum(), the syntax is the following: on (release) { loadMovie("newmovie.swf", 1);} That's really all there is to loading new movies into an existing Flash movie. Just remember that if you don't target a movie or don't load into a level that already has a movie in it, you have to use unloadMovie()and unloadMovieNum() to clear any existing movies. |
EAN: 2147483647
Pages: 257
- Integration Strategies and Tactics for Information Technology Governance
- Assessing Business-IT Alignment Maturity
- Measuring and Managing E-Business Initiatives Through the Balanced Scorecard
- Measuring ROI in E-Commerce Applications: Analysis to Action
- Technical Issues Related to IT Governance Tactics: Product Metrics, Measurements and Process Control