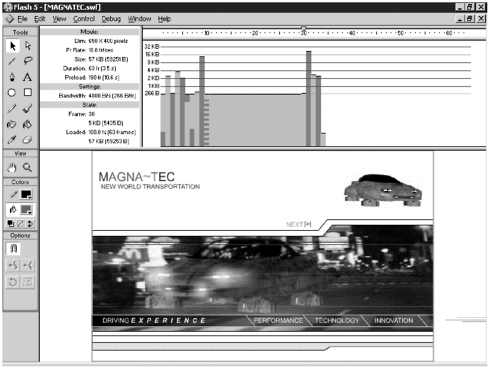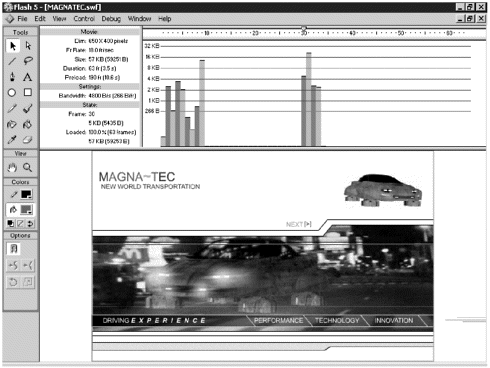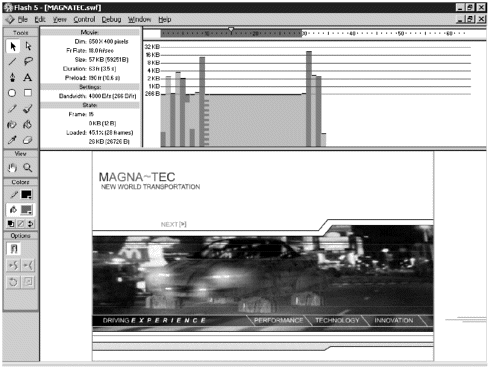Bandwidth Profiler
| Flash movies play frame-by-frame. A frame cannot play until all the information it needs has downloaded; the playback of the movie pauses until all the information is available. The Bandwidth Profiler gives you a graphical view of how your file is downloading. You can use the Bandwidth Profiler to answer these important questions:
As you saw earlier, to use the Bandwidth Profiler, just test your movie (Control > Test Movie) and then choose View > Bandwidth Profiler. (See Figure 5.11.) The Bandwidth Profiler is displayed above your Flash movie. Figure 5.11. The Bandwidth Profiler gives you a lot of information about your movie's playback at different download rates. The default display is the Streaming Graph. When you use the Bandwidth Profiler, you can simulate how your file would perform at different download speeds. All you have to do is choose Debug from the main menu and then select 14.4Kb, 28.8Kb, or 56Kb. Alternately, you can customize the download settings by choosing Debug > Customize and then entering the speeds at which you want to test. After you choose a download speed at which to test, you have several options for viewing your file's performance. By default, the Bandwidth Profiler displays a Streaming Graph of your movie. The left side of the Bandwidth Profiler displays information about your movie, including the following:
On the right side of the Bandwidth Profiler is the Streaming Graph. The Streaming Graph is interesting because it gives you immediate visual clues about where the slow- downs in your movie are. Frames are represented by alternating dark gray and light gray bars. The height of the bar indicates how many kilobytes of information have to be downloaded for that frame. That means that frames with only small amounts of information are stacked on top of each other, giving a striped effect. You'll notice something else interesting here. See that red line? That's the red line of death. If the bar for a frame extends above the red line, that indicates that you might see a pause in your movie at that point. Simply put, there's too much information in that frame to ensure uninter-rupted playback. Click one of the frame bars, and the movie moves to that point. The Streaming Graph isn't the only view you have of the Bandwidth Profiler, it's just the default view. You also can view a Frame-by-Frame Graph, or, if you really want to share your viewers ' experience, you can set the View to Show Streaming. The Frame-by-Frame Graph is similar to the Streaming Graph. Instead of showing you how the file streams, it shows you exactly how much information is in each frame. (See Figure 5.12.) Thus, you can quickly isolate your problem frames. Figure 5.12. You can choose to view how your file streams frame-by-frame. This is particularly useful when you are trying to isolate problem areas in your file. Show Streaming can be a real eye-opening experience. For whatever bandwidth you set to test at, you can sit and watch and see how your movie actually loads at Internet speed. (See Figure 5.13.) Remember that the entire frame has to load before it can play, so if you have a lot of information in the first frame, a lot of nothing might happen for a while. Depending on how you set your layers to load, bottom up or top down, you have a little bit of control over what your viewer sees. Figure 5.13. The Show Streaming view of the Bandwidth Profiler lets you see what your viewers see as your file downloads. This can be a real eye-opening experience. Use it. In Exercise 5.4, you look at a movie that has some download problems. You use the Bandwidth Profiler to isolate and help you remedy those problems. Exercise 5.4 Using the Bandwidth Profiler You're going to use the Bandwidth Profiler to find the problems in this movie and to come up with a strategy to fix them.
Note Although 28.8 modems theoretically have a download rate of 3.5KBps, Flash simulates the download at 2.3KBps. Why? Because this more accurately reflects the average performance on the Internet. Your mileage might vary. Okay, so you've tested your file and you found some potential download problems. How do you go about solving them? Well, there are a few questions you can ask:
Before you start rearranging, take a moment to look at another tool you can use to give you some more information about what is going on in your filethe Size Report. |
EAN: 2147483647
Pages: 257