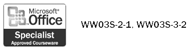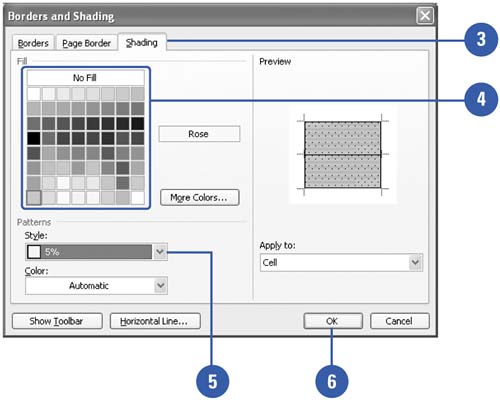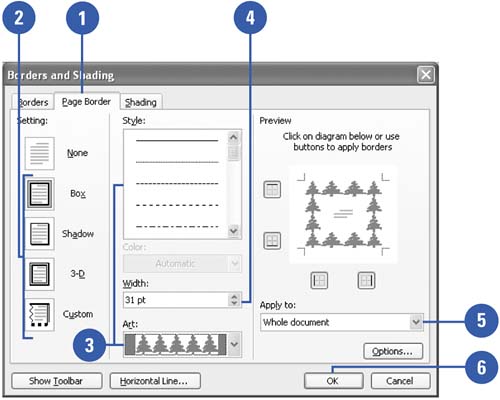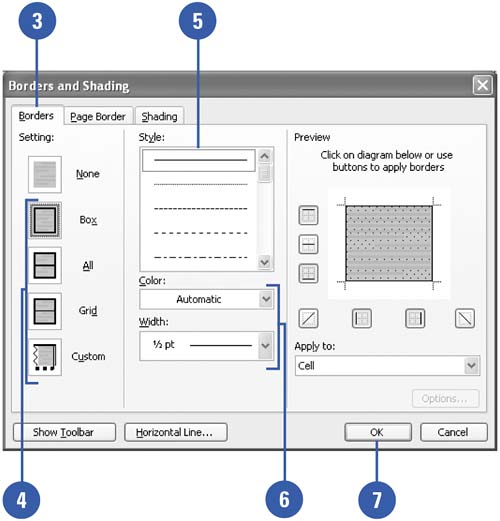| 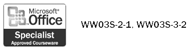 A few simple elements ”drop caps, borders, and shading ”make your newsletters and brochures look like a professional produced them. A drop cap is the enlarged first letter of a paragraph. Borders are lines or graphics that appear around a page, paragraph, selected text, or table cells . For borders, you can change the line style, width, and colors, and you can add shadows and 3D effects. Shading is a color that fills the background of selected text, paragraphs, or table cells. For more attractive pages, add clips or columns . Add a Dropped Capital Letter -
 | Click the Print Layout View button. | -
 | Click the paragraph where you want the drop cap. | -
 | Click the Format menu, and then click Drop Cap. | -
 | Click a drop cap position. | -
 | Change the drop cap font. | -
 | Change the drop cap height. | -
 | Enter the distance between the drop cap and paragraph. | -
 | Click OK. |  Add Shading -
 | Select the text you want to shade . | -
 | Click the Format menu, and then click Borders And Shading. | -
 | Click the Shading tab. | -
 | Click a color. | -
 | Select a color style percentage. | -
 | Click OK. | 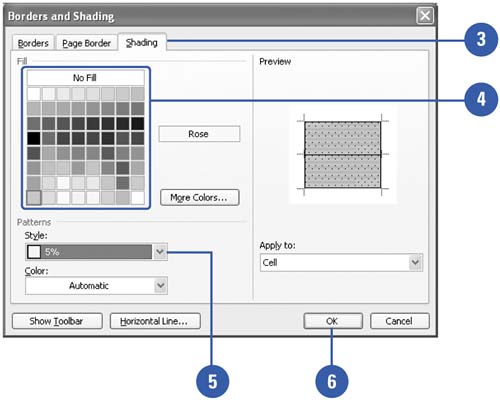 Add a Page Border -
 | Click the Format menu, click Borders And Shading, and then click the Page Border tab. | -
 | Click a box setting. | -
 | Click a line style or click the Art list arrow, and then select a line or art style. | -
 | Enter a border width. | -
 | Select the pages you want to have borders. | -
 | Click OK. | 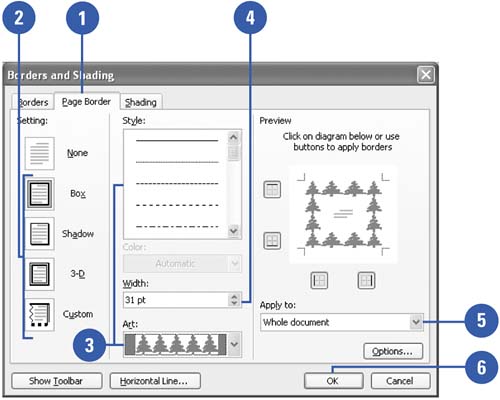 Add Borders -
 | Select the text you want to have a border. | -
 | Click the Format menu, and then click Borders And Shading. | -
 | Click the Borders tab. | -
 | Click a setting. | -
 | Click a border style. | -
 | Select a border color and width. | -
 | Click OK. | 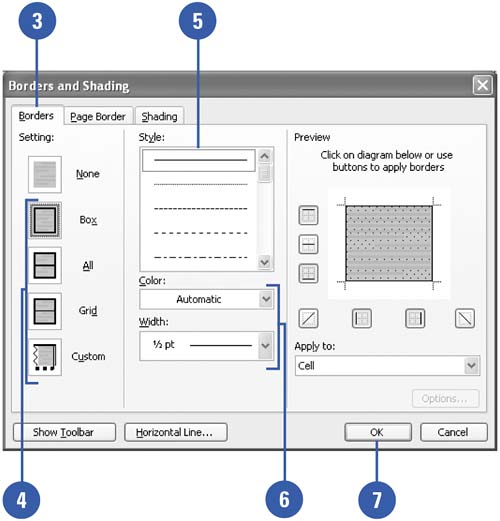 Did You Know? You can add a border quickly . Click the Border button on the Formatting toolbar, and then select a common border. You can use the Tables And Border toolbar to modify borders . Click the View menu, point to Toolbar, and then click Tables And Borders. |
|