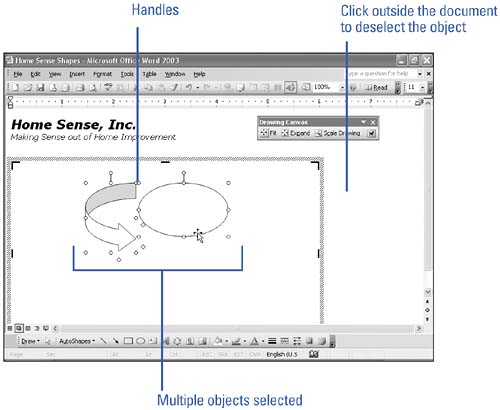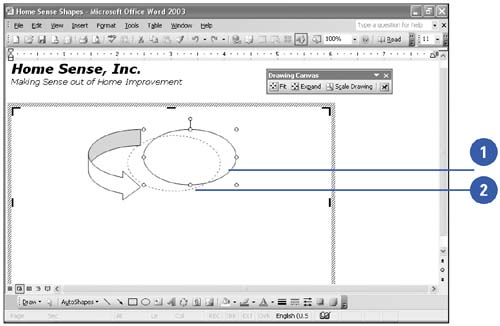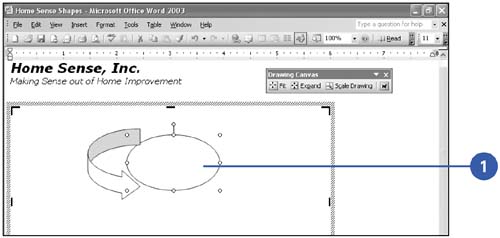Working with Objects
| As you learn to use Word, you'll want to enhance your documents beyond just text. You can insert many different types of objects. An object is a picture or graphic image you can create with a drawing program or insert from an existing file of another program. Once you have an object in your document, you can resize or move it. Use an objects' handles (the little circle that appear on the edges of the selected object) to move the object. The remaining sections of this chapter discuss how to insert objects into your documents. Select and Deselect an Object
Move an Object
Delete an Object
|
EAN: N/A
Pages: 310