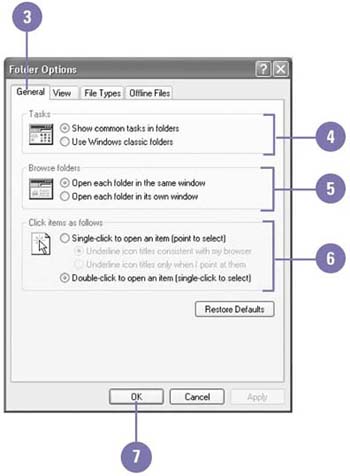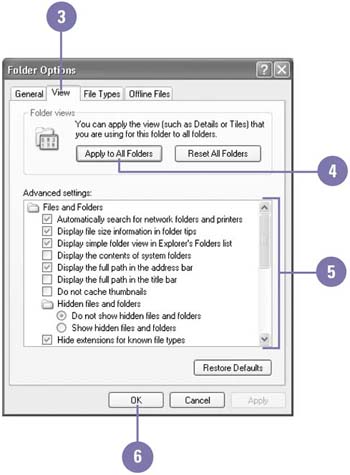| When you work with files and folders, Windows displays folder contents in a standard way, known as the default . The default folder view settings are as follows : Tiles view displays files and folders as icons; common task links appear in the left pane; folders open in the same window; and items open when you double-click them. Depending on previous installation or users, your folder view settings might differ . Instead of changing the folder view to your preferred view ”Thumbnails, Icons, List, or Details ”each time you open a folder, you can change the view permanently to the one you prefer. In addition to the defaults, you can change options such as folder settings to show or hide file extensions for known file types, show or hide hidden files and folders, show the Control Panel in My Computer, and show pop-up descriptions of folders and desktop items. Change the Way All Folders Work -
 | Click the Start button, and then click My Computer. | -
 | Click the Tools menu, and then click Folder Options. | -
 | Click the General tab. | -
 | Select a Tasks option to display frequently used tasks or the contents of the folder. | -
 | Select a Browse Folders option to display each folder in the same window or its own window. | -
 | Select a Click Items As Follows option to single-click or double-click items. | -
 | Click OK. | 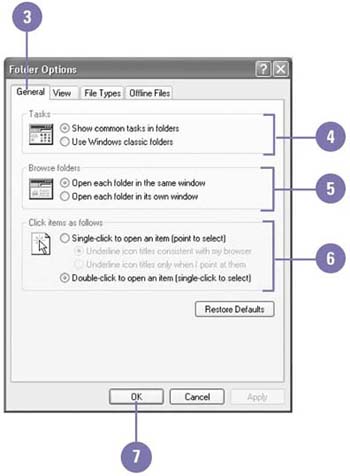 Did You Know? You can restore all folder options to default Windows settings . On the General tab in the Folder Options dialog box, click Restore Defaults. |
Change the Folder View -
 | Click the Start button, and then click My Computer. | -
 | Click the Tools menu, and then click Folder Options. | -
 | Click the View tab. | -
 | To set the current view to all folders, click Apply To All Folders. | -
 | Select the check boxes for the options you want, and clear the check boxes for the ones you don't. | -
 | Click OK. | 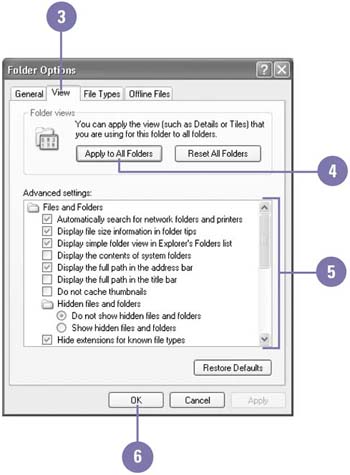 Did You Know? You can reset folder views to original Windows settings . On the View tab in the Folder Options dialog box, click Reset All Folders. You can quickly learn about each folder in the dialog box . Click the Help button in the Folders View dialog box, and then click the option you want. |
For Your Information File Extensions The program Windows uses to open a document depends on a three-letter extension to the document's file name , called a file extension . You might have never seen a document's file extension because your system might be set up to hide it. The file extension for simple text files is ".txt" (pronounced "dot t-x-t"), and many graphic files have the extension ".bmp". This means that the full name for a text file named Memo is Memo.txt. If you double-click a document whose file name ends with the three-letter extension ".txt," Windows automatically opens the document with Notepad, a text-only editor. If you want to display or change file extension settings, click the Start button, click My Documents, click the Tools menu, and then click Folder Options. If you want to display file extensions in dialog boxes and windows, click the View tab, and then clear the Hide Extensions For Known File Types check box in the Advanced settings list box. If you want to change the program Windows automatically starts with a given file extension, click the File Types tab in the Folder Options dialog box to see the list of the file extensions Windows recognizes and the programs associated with each of them, and make changes as appropriate. |
|