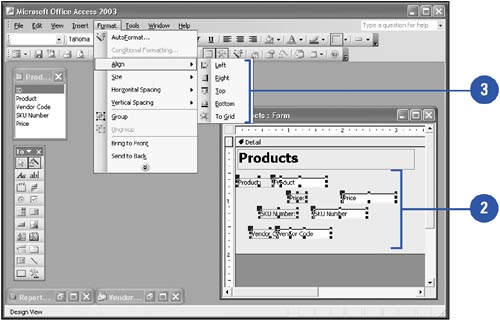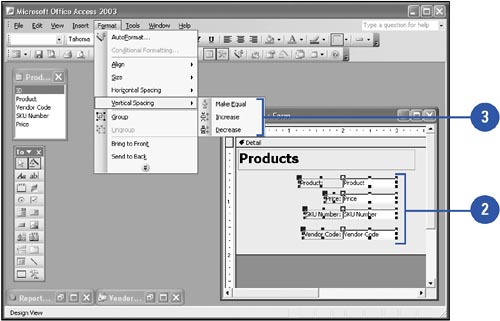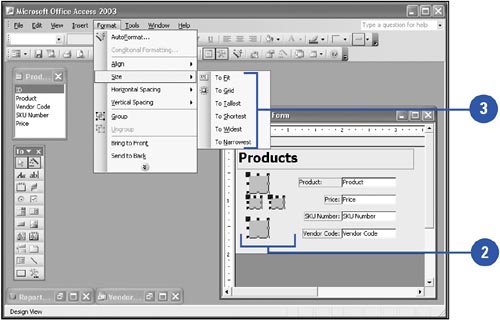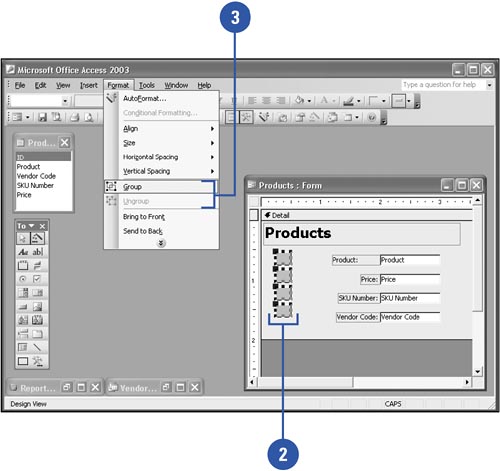| 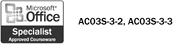 Often when you work with multiple controls and objects, they look best when aligned with each other. For example, you can align three controls with the left-most control in the selection so that the left sides of all three controls align along an invisible line. You can also change the horizontal and vertical spacing between controls and objects. Access also lets you resize controls and objects relative to each other and group them together. Align Objects and Controls to Each Other -
 | Display the form or report in Design view, or, for a field border, in Form or Report view. | -
 | Select the controls and objects you want to align. | -
 | Click the Format menu, point to Align, and then click the alignment option you want. | 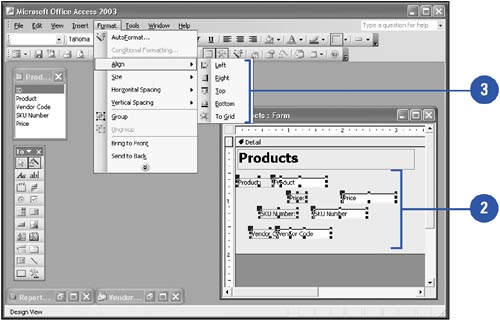 Change Horizontal or Vertical Spacing -
 | Display the form or report in Design view, or, for a field border, in Form or Report view. | -
 | Select the controls and objects whose spacing you want to change. | -
 | Click the Format menu, point to Horizontal Spacing or Vertical Spacing, and then click the spacing option you want. | 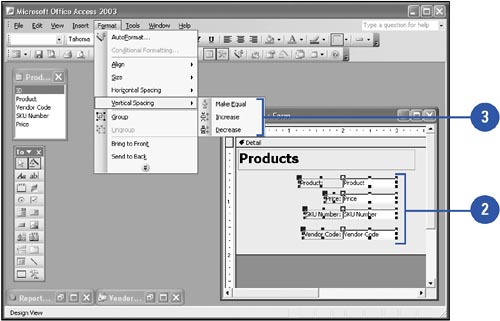 Change the Size of Controls and Objects -
 | Display the form or report in Design view, or, for a field border, in Form or Report view. | -
 | Select the controls and objects you want to resize. | -
 | Click the Format menu, point to Size, and then click the sizing option that you want ”To Fit, To Grid, To Tallest, To Shortest, To Widest, or To Narrowest. | 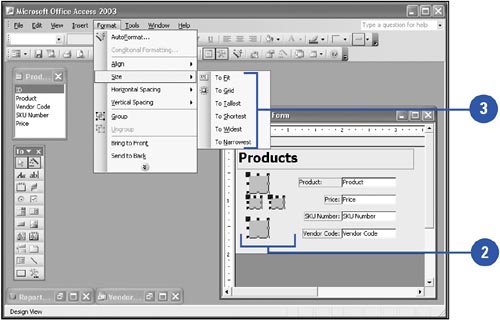 Group or Ungroup Controls and Objects -
 | Display the form or report in Design view, or, for a field border, in Form or Report view. | -
 | Select the controls and objects you want to group or the object you want to ungroup. | -
 | Click the Format menu, and then click Group or Ungroup. | 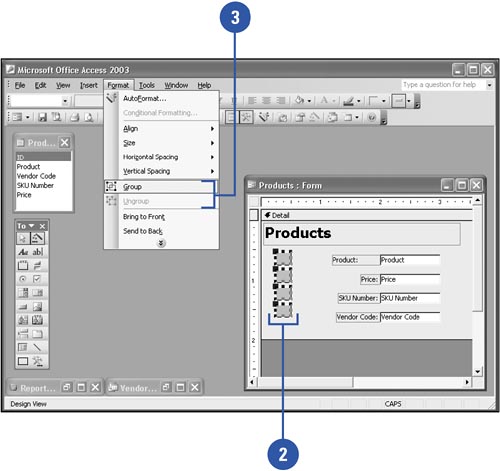 Did You Know? You can turn off the Snap To Grid to align controls and lines the way you want . In Design view, the controls and other objects you create align themselves along an invisible grid as you move them. To gain greater control over the exact placement of lines and controls, you can turn off the Snap To Grid option. Click the Format menu, and then clear the Snap To Grid check box. Select this command to turn it on. |
 |