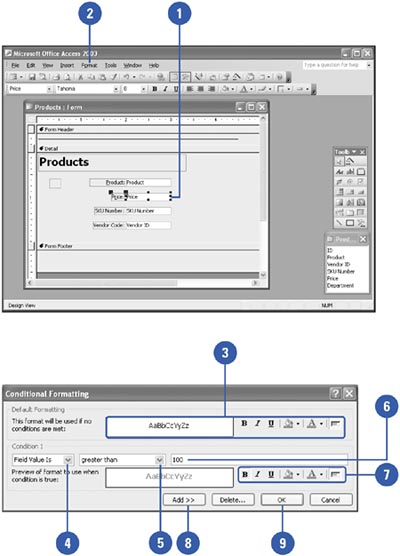Applying Conditional Formatting
| You can make your reports and forms more powerful by setting up conditional formatting. Conditional formatting allows you to format a field based on values the user enters. For example, you can use a conditional format to make negative values appear in red and positive values appear in black. Apply Conditional Formatting to a Field
|
EAN: 2147483647
Pages: 318