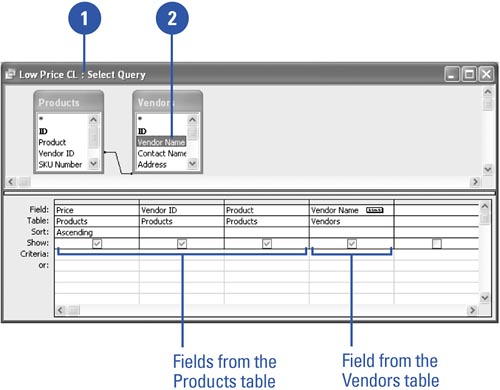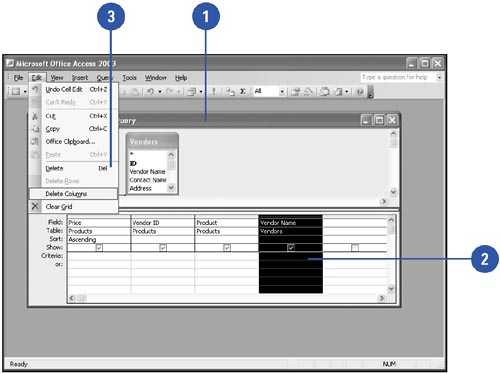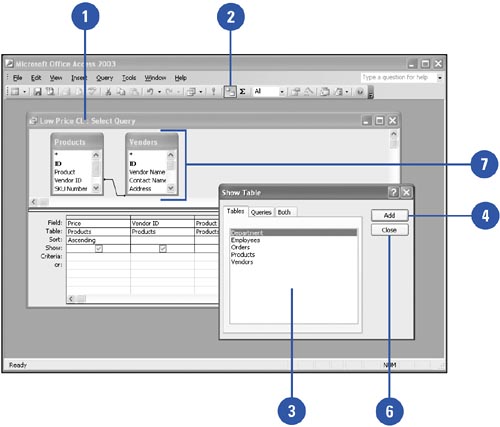Changing the Query Fields
| In Design view, you can add or remove fields in your query design to produce different results. You can also include fields from other tables in your database. In some cases you might want to hide a field from the query results while keeping it part of the query design for selection criteria purposes. When you remove a field from the query design grid, you're only removing it from the query specifications. You're not deleting the field and its data from the underlying table. When you hide a field by clearing the Show check box, the field remains part of the query; it just won't be displayed to the user . Add a Field to a Query
Remove a Field from a Query
Add a Field from Another Table to a Query
|
EAN: 2147483647
Pages: 318