Working with the GUI Kickstart Configurator
There s another way to create a custom Kickstart configuration file: using the GUI Kickstart Configurator. You can start it in a GUI such as GNOME or KDE. Open a command-line interface and run the redhat-config-kickstart command to open the Kickstart Configurator, shown in Figure 5.2.
If you need more information on starting a command-line interface in GNOME or KDE, refer to Chapter 16 or 17 .
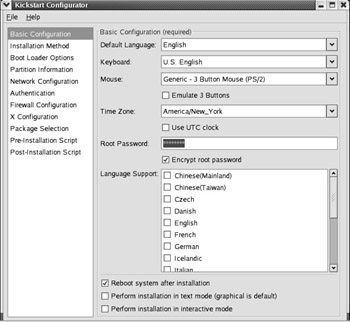
Figure 5.2: The Kickstart Configurator
As you can see, the left-hand column contains 11 menus , which we ll look at in the following sections. If you ve installed Red Hat Linux or read the first parts of this chapter, you should already be familiar with many of the options.
If you want to start from an existing configuration, click File ˜ Open File. You can then select a file, such as /root/anaconda-ks.cfg , from the menu that appears.
The Basic Configuration Menu
The Basic Configuration menu is shown in Figure 5.2. It includes a number of basic settings, which are briefly described in Table 5.6.
| Option | Description |
|---|---|
| Default Language | Specifies the language you want to use during the installation process; some 20 languages are available. |
| Keyboard | Specifies a keyboard type; you can select from over 50 keyboards. |
| Mouse | Selects the mouse or other pointing device for your computer. |
| Emulate 3 Buttons | If you have a two-button mouse, this option allows you to simulate a middle mouse button by pressing both mouse buttons at the same time. |
| Time Zone | Specifies your current time zone. |
| Use UTC Clock | Select this option if you ve set your hardware clock to Greenwich Mean Time and are not dual-booting with an operating system such as Microsoft Windows. |
| Root Password | Enter your desired root password here. |
| Encrypt Root Password | Encrypts the root password that you enter in the Kickstart file. |
| Language Support | Installs fonts and language files for your running Linux computer. |
| Reboot System After Installation | Adds the reboot command to the Kickstart file. |
| Perform Installation In Text Mode | Runs the installation process in text mode. |
| Perform Installation In Interactive Mode | Allows you to debug a Kickstart installation process. |
The Installation Method Menu
In the Kickstart Configurator, select Installation Method. You should see the options shown in Figure 5.3.
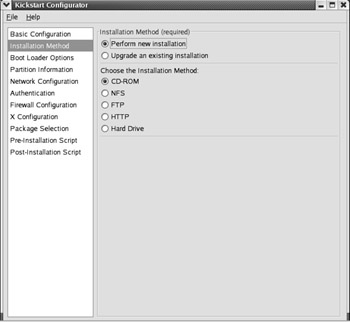
Figure 5.3: The Kickstart Configurator s Installation Method menu
These options are fairly self-explanatory; you can configure Kickstart to install a fresh copy or upgrade Red Hat Linux. You can also specify a local (CD-ROM or Hard Drive) or network (FTP, HTTP, NFS) source for the installation files.
The Boot Loader Options Menu
The Boot Loader Options menu allows you to configure the type and location of the bootloader on your system. As we discussed in Chapter 11 , there are two basic Linux bootloaders: GRUB and LILO. As you can see in Figure 5.4, this menu contains four sections.
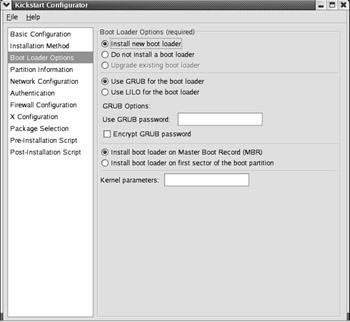
Figure 5.4: The Boot Loader Options menu
If you already have a third-party bootloader (from Partition Magic or System Commander, for example), you can install GRUB or LILO on the first sector of the boot partition. If you prefer LILO and are upgrading Linux on this computer, you can keep LILO by selecting Upgrade Existing Boot Loader.
You can select GRUB or LILO as your bootleader. If you select LILO, you can have it read your hard disks in linear mode, which can help with larger hard drives . You can also force the use of lba32 mode, which can help Linux look beyond the 1024th cylinder on older hard drives for the startup files in your /boot directory.
Normally, you ll install the bootloader on the Master Boot Record. If you prefer to use another bootloader, you can install GRUB or LILO on the first sector of the partition with your /boot directory.
You can also pass hardware parameters to the kernel. This is most commonly used when Linux has trouble detecting hardware automatically. You can specify a wide variety of parameters here, as defined in the bootparam man page.
| Note | In Linux, a man page is a manual, typically for commands or configuration files. For example, to read the man page for /etc/fstab , open a Linux command-line interface and run the man fstab command. |
There is one more option related to bootloaders, which we discuss in the next section.
The Partition Information Menu
You can configure most of the partitions that you need in the Partition Information menu, shown in Figure 5.5.
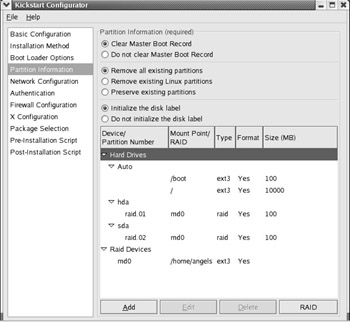
Figure 5.5: The Partition Information menu
The first parts of this menu allow you set basic parameters for your hard disk. The Clear Master Boot Record option erases any existing bootloader from your hard disk. It is equivalent to Kickstart s zerombr=yes command.
If the hard disks have existing partitions, you can choose to delete just the Linux partitions, or all partitions on all detected hard drives. If you re installing Linux on computers with new hard drives, you ll also want to select Initialize The Disk Label.
| Note | If you re upgrading Red Hat Linux, you re normally using existing partitions; all of the options in this menu are then deactivated. |
Click Add to open the Partition Options dialog box, shown in Figure 5.6. If you re familiar with Disk Druid from Chapter 03 , the options here should look familiar. If you need more information on most of these options, read Chapter 03 .
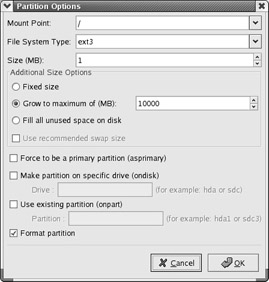
Figure 5.6: The Partition Options dialog box
In addition to what is shown in Disk Druid, this dialog box contains the following two options:
Use Recommended Swap Size Red Hat can configure a recommended swap partition. It s normally twice the size of your RAM.
Use Existing Partition If you know the partition layout of the target computer, you can specify a partition such as hda1 . See Chapter 02 for partition-naming conventions.
As of this writing, the Kickstart Configurator does not support the creation of volume groups for LVM partitions. You can still add LVM criteria to the actual Kickstart file, as we explained earlier.
You can also set up RAID devices. If you ve configured RAID partitions, click RAID. In the RAID Options window, select Create A RAID Device and click OK to continue. This opens the Make RAID Device dialog box, shown in Figure 5.7.
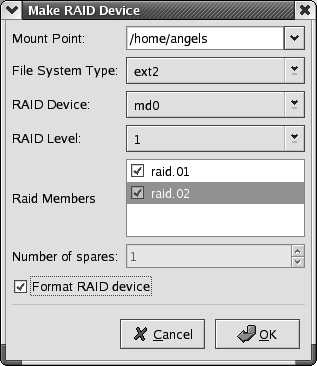
Figure 5.7: The Make RAID Device dialog box
If you have a sufficient number of RAID partitions, this dialog box supports creating RAID devices at levels 0, 1, and 5. For more information on RAID requirements at these levels, see Chapter 14 .
The Network Configuration Menu
To configure Ethernet network cards on your computer, use the Network Configuration menu. If you have a different type of network card, you ll have to edit the Kickstart configuration file directly. As you can see in Figure 5.8, the buttons allow you to add, edit, or delete various network devices.
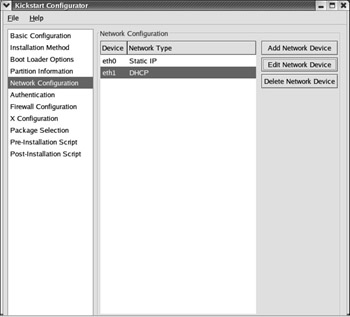
Figure 5.8: The Network Configuration menu
When you add or edit a network device, it opens the Network Device Information dialog box, as shown in Figure 5.9.
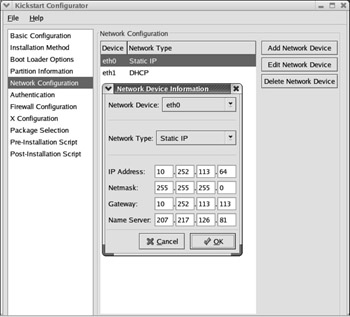
Figure 5.9: Editing a Network Device
You can configure a number of different settings for each network device:
Network Device Click the drop-down arrow to set this to one of 17 Ethernet network devices, between eth0 and eth16.
Network Type You can select a network type for Static IP configuration; or you can get data for this network device from a local DHCP server, or a remote DHCP server using BOOTP. If you choose to set a Static IP network type, you can configure network address information for that device.
IP Address The IP version 4 address for the network card
Netmask The network mask for your LAN
Gateway The IP address of the computer or router that connects your network to an external network such as the Internet
Name Server The IP address of a DNS server connected to your network
More information on each of these settings is available in Chapter 20 .
The Authentication Configuration Menu
As we described earlier, authentication normally describes how a computer checks usernames and passwords. The basic menu is shown in Figure 5.10.
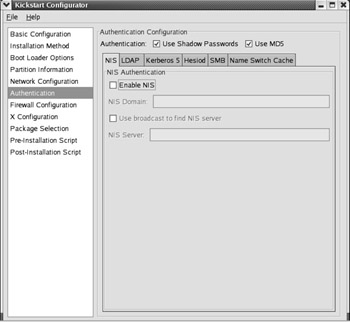
Figure 5.10: The Authentication Configuration menu
By default, Kickstart configures two types of password security. Shadow passwords are part of the Shadow Password Suite described in Chapter 09 . MD5 is a form of encryption applied to user passwords.
As you can see in Figure 5.10, this window includes a series of tabs that represent various forms of authentication. They are briefly described in Table 5.7.
| Option | Description |
|---|---|
| NIS | Network Information Service provides a common database of usernames and passwords for a LAN; for more information, see Chapter 28 . |
| LDAP | The Lightweight Directory Assistance Protocol is also used for authentication and related LAN databases. |
| Kerberos 5 | Developed at MIT, Kerberos 5 provides strong encryption for checking user credentials. |
| Hesiod | Functionally similar to NIS, hesiod uses DNS to distribute information kept in basic configuration files. |
| SMB | The SMB (Samba) option allows you to use other servers for authentication on a Microsoft Windows “based network. |
| Name Switch Cache | The associated daemon, ncsd , supports authentication via NIS. |
The Firewall Configuration Menu
The Firewall Configuration menu should look familiar if you ve installed Red Hat Linux in either Chapters 3 or 4 . As you can see in Figure 5.11, you can choose from three basic firewall configurations: High, Medium, or Disabled.
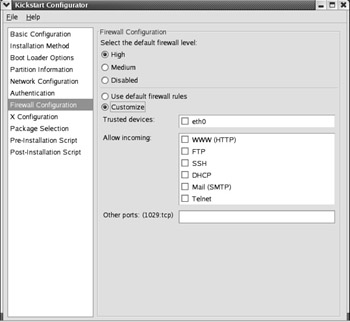
Figure 5.11: The Firewall Configuration menu
If you choose to configure a firewall, you can customize it. You can exclude a network card such as eth0 from the firewall by checking the device name in the Trusted Devices text box. In addition, you can allow incoming network traffic to several different types of servers: web (WWW), FTP, a Secure Shell (SSH), DHCP, incoming mail (SMTP), and Telnet.
The Other Ports text box lets you add other ports based on /etc/services .
The X Configuration Menu
The X Configuration menu should look familiar if you know about the redhat-config-xfree86 tool. If you choose to configure the X Window through Kickstart, select Configure The X Window System. This activates the three tabs shown in Figure 5.12.
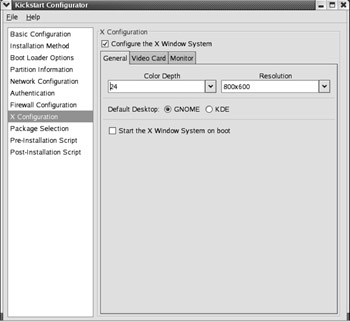
Figure 5.12: The X Configuration menu
On the General tab, you can select an overall Color Depth and Resolution for your system. Be careful; some systems can handle a color depth of 24 bits per pixel; others are designed for 32 bits per pixel. Assuming your computer reflects the target hardware, it s best to take a working configuration from the xconfig command in your anaconda-ks.cfg file.
The other options are self-explanatory. If you ve installed GNOME or KDE, you can make set of these as your default desktop. If you enable the Start The X Window System On Boot option, Linux opens one of the display managers described in Chapter 15 .
The Video Card and Monitor tabs include the same database that is available through redhat-config-xfree86 . You can find more information on this system in Chapter 15 . By default, Kickstart probes for your video card and monitor, or you can activate the settings, including the monitor horizontal and vertical sync, using this tool.
The Package Selection Menu
The Package Selection menu allows you to select from the standard package groups in the comps .xml configuration file. As shown in Figure 5.13, the window is organized in the same way as Red Hat s graphical installation tool.
Select the package groups of your choice. Details of each group are available in the comps.xml file.
Unless you know what you re doing, select Automatically Resolve Dependencies. That option ensures that foundation software gets installed. Otherwise, a lot of the software installed with Red Hat Linux may not work.
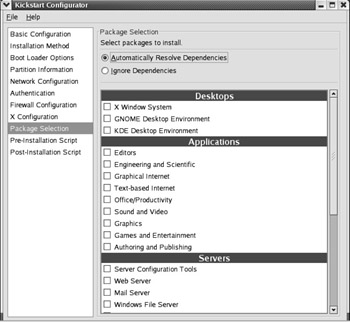
Figure 5.13: The Package Selection menu
The Pre-Installation Script Menu
As we explained earlier, a preinstallation script helps you set parameters for the installation. Since the script is run before Red Hat Linux is installed, the range of available commands is limited. You can use the Kickstart Configurator to create a preinstallation script, as shown in Figure 5.14.
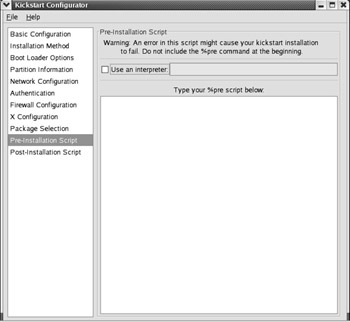
Figure 5.14: The Pre-installation Script menu
The default script language is bash. If you want to use commands in a different language, activate the Use An Interpreter text box and then enter the location of another language module, such as /usr/bin/python . Test your scripts; if there s an error, your Kickstart installation may fail.
The Post-Installation Script Menu
A postinstallation script helps you add parameters for each configuration. You can also use the Kickstart Configurator to create a postinstallation script, as shown in Figure 5.15.
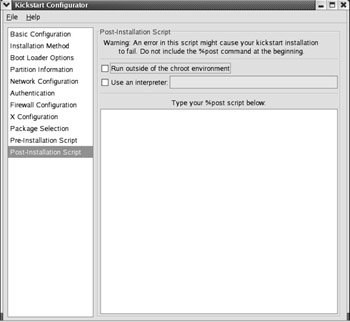
Figure 5.15: The Post-Installation Script menu
Postinstallation scripts are run in a chroot environment. In other words, during the installation process, the standard Linux root directory is mounted on the /mnt/sysimage directory. The chroot environment makes /mnt/sysimage look like your root directory.
For more information on the chroot environment, see Chapter 27 . Once again, it s important to test your scripts. If there s an error, your Kickstart installation may fail.
The Next Steps
Once you ve made your changes, you ll want to save your configuration to a Kickstart file. To do so, click File ˜ Save File and save the file in the directory of your choice. As you ll see in the next section , it helps to name the file ks.cfg .
If there are things that you could not add to your configuration file, such as LVM partitions, open ks.cfg in a text editor and do so now. We examined the basic configuration and commands of a Kickstart file earlier in this chapter.
EAN: 2147483647
Pages: 220