The KDE Control Center
Now we ll look at a fairly comprehensive configuration tool, the KDE Control Center. It allows you to configure the desktop ”and a lot more. You can open it from the Main Menu: click Main Menu ˜ Control Center. This opens the Control Center window, shown in Figure 17.8. As you can see, the Control Center allows you to configure your computer in a number of areas, from Appearance & Themes to Web Browsing. Each tool in these areas will be covered in the following sections.
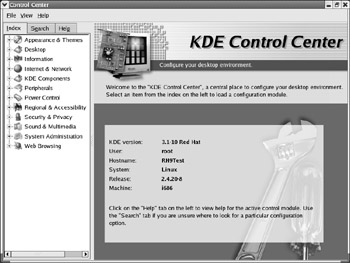
Figure 17.8: The KDE Control Center
Whenever you make a configuration change, you should click the Apply button to write the changes to your ~/.kde directory. (As described in Chapter 08 , the ~ represents your home directory).
| Note | Some applets in the KDE Control Center require administrative access. If you re working as a regular user (not root), you ll see an Administrator Mode button when required. If you want to make changes to these types of settings, click the Administrator Mode button and enter the root password in the Run As Root window that appears. |
Appearance & Themes
The Appearance & Themes section of the KDE Control Center allows you to customize the look and feel of your KDE desktop. You can use the various functions shown in Figure 17.9 to customize everything from the desktop background to the look and feel of your windows (Window Decorations).

Figure 17.9: Appearance & Themes
Background The Background applet allows you to modify the look and feel of each desktop. In KDE, these are easily customizable. Unless you ve activated the Common Background option in Figure 17.10, you can configure a different background and wallpaper for each desktop.
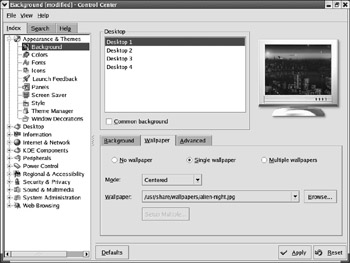
Figure 17.10: Configuring Desktop Backgrounds
Colors The Colors applet allows you to configure any number of color schemes for windows, title bars, menus , buttons , links, and more. There are over 25 color schemes available, and it s possible to import additional schemes, as shown in Figure 17.11.
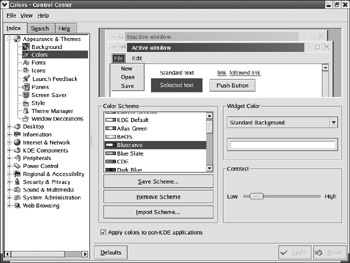
Figure 17.11: Configuring desktop colors
Fonts The Fonts applet allows you to configure different fonts for different types of locations on the KDE desktop, from menus, task bars, window titles, and more.
Icons With the Icons applet, you can select from several icon themes for the KDE desktop.
Launch Feedback The Launch Feedback applet is normally configured to show a busy cursor while a large program, such as OpenOffice, is loading on your desktop.
Panels You can configure different colors for each button on your panel. Different colors are possible for the K Menu button, applications, window lists, and more on the panel. Tooltips provide a brief description of an icon after you ve hovered a cursor above it.
Screen Saver KDE is configured with a wide variety of screensavers, as shown in Figure 17.12. You can set the screensaver to start after a fixed period of inactivity, and require a password to return to your desktop.
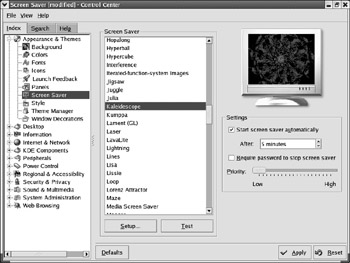
Figure 17.12: Configuring a screensaver
Style KDE allows you to configure the style associated with tabs, buttons, checkboxes, and more. You can select from about 20 different styles, and then configure different effects for the style of your choice.
Theme Manager You can configure an overall look and feel for your desktop with different themes, as shown in Figure 17.13. While the Bluecurve theme is the default on Red Hat KDE desktops, you can configure the theme of your choice, and customize where it applies on your desktop.
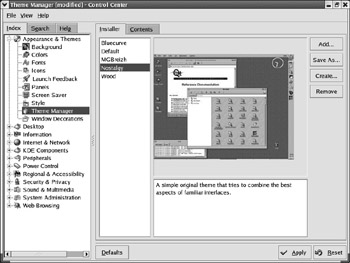
Figure 17.13: Configuring a theme for your KDE desktop
Window Decorations You can set up a different look and feel for window and title borders with the Window Decorations applet. Once again, the default theme is Red Hat s Bluecurve.
Desktop
The Desktop section of the KDE Control Center is essentially a continuation of the Appearance & Themes section, since it also allows you to customize the look and feel of your KDE desktop. You can use the functions shown in Figure 17.14 to customize everything from the font to the response of different windows to your mouse.
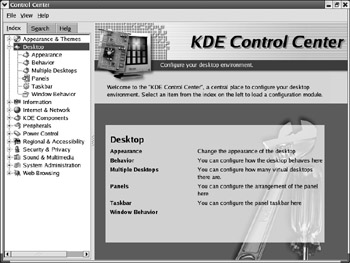
Figure 17.14: The Desktop control
Appearance With the Appearance applet, you can set the standard font and text color for your KDE desktop.
Behavior Through the Behavior applet (see Figure 17.15) you can customize the look and feel of icons on the desktop and within file manager views in Konqueror. You can also customize the response to mouse clicks, as well as the device icons shown on the desktop.
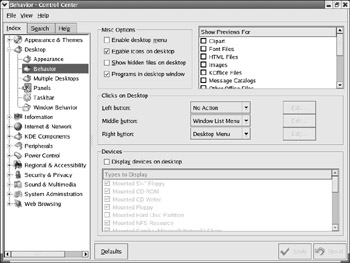
Figure 17.15: Desktop cbehavior
Multiple Desktops By default, KDE includes four desktops. Through the Multiple Desktops applet, you can configure KDE with up to 16 different desktops.
Panels With the Panels applet, you can set the position and length of the panel, as well as the size of associated icons. You can set up the panel to be hidden. You re also allowed to set up different settings on the K Menu. The Panels applet is shown in Figure 17.16.

Figure 17.16: Customizing panels
Taskbar The Taskbar applet lets you determine the behavior of open applications, as well as the actions associated with left, middle, and right mouse button clicks.
Window Behavior With the Window Behavior applet shown in Figure 17.17, you can customize how open windows respond to the mouse cursor and to being moved. Advanced settings allow you to set animation characteristics for open windows.
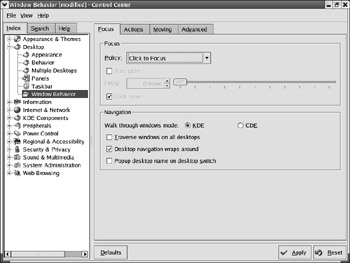
Figure 17.17: Setting window behavior
Information
The Information section of the KDE Control Center is essentially a graphical view of detected hardware system information, mostly from your /proc directory, described in Chapter 11 . The list of hardware shown in Figure 17.18 is described in Table 17.3.
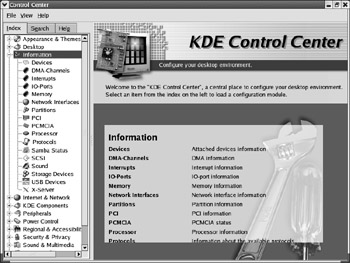
Figure 17.18: Hardware information
| Applet | Description |
|---|---|
| Devices | Lists detected device files from /proc/devices and /proc/misc . |
| DMA-Channels | Notes occupied Direct Memory Address channels; information is taken from /proc/dma . |
| Interrupts | Shows all taken Interrupt Request (IRQ) channels; information is taken from /proc/interrupts . |
| IO-Ports | Lists input/output addresses and associated hardware; information is taken from /proc/iports . |
| Memory | Displays current usage of RAM and swap space. Uses data from the top command; used in /proc/meminfo . |
| Network Interfaces | Illustrates current IP address and status information for detected network adapters. |
| Partitions | Notes directories mounted through /etc/fstab . |
| PCI | Lists detected PCI (Peripheral Component Interconnect) cards, controllers, and bridges; may include unconfigured hardware such as second network cards and Winmodems. Information is taken from /proc/pci . |
| PCMCIA | Shows available controllers associated with laptop computers. PCMCIA devices are built to Personal Computer Memory Card International Association standards; they re also known as PC Cards. Information is taken from /proc/pci . |
| Processor | Displays the characteristics of detected CPUs; information is taken from /proc/ cpuinfo . |
| Protocols | Provides definition for a number of protocols; an example is shown in Figure 17.19. 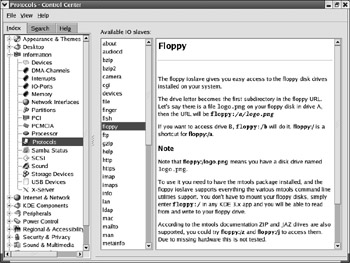 Figure 17.19: The KDE Control Center explains protocols. |
| Samba Status | Illustrates Samba client and server connections, from other computers to shared Samba directories. |
| SCSI | Notes attached SCSI (Small Computer System Interface) devices. |
| Sound | Lists information associated with your sound card. |
| Storage Devices | Displays mounted storage devices, local and network; reflects the mount command. |
| USB Devices | Shows installed USB hardware. |
| X-Server | Illustrates your graphics configuration; information is taken from /etc/X11/ XF86Config . |
Internet & Network
The Internet & Network section of the KDE Control Center allows you to configure parameters for your network and shared directories. You can use the functions shown in Figure 17.20 to customize everything from your e-mail defaults to proxy servers. If you click on an item in this section and get an error message, you probably have not installed the associated package.

Figure 17.20: Internet & Network
Desktop Sharing The KDE Desktop Sharing applet is intended to support VNC (Virtual Network Computing) services (see Chapter 16 ). It is intended to allow others to make remote connections to your GUI.
Email The Email applet allows you to create basic defaults for your outgoing e-mail, including name , e-mail address, organization, the reply-to address, and the outgoing (SMTP) mail server.
File Sharing If you enable file sharing, users will be allowed to share files from their home directories over a network. Allowed methods include NFS (the Network File System described in Chapter 28 ) and Samba (described in Chapter 29 ).
Kisdndock This applet allows you to configure any installed ISDN devices. ISDN (Integrated Services Digital Network) is an option for digital Internet connections that works nominally at about twice the speed of a regular telephone modem. Because ISDN is popular in Europe, it is not surprising that KDE, which is mostly developed in Europe, provides solid ISDN support.
Local Network Browsing The Local Network Browsing applet lets you set up a default username and password for connecting to shared directories and printers over a Samba network. As discussed in Chapter 29 , that is a common way to connect to shared printers and directories from Microsoft Windows computers.
Local Network Chat The Local Network Chat applet allows you to configure the talk daemon for your local network.
Preferences When you configure the Preferences applet, you re determining how KDE programs react when connecting to external networks such as the Internet. For example, you can set timeout values for slow websites and configure passive mode (which is required for connections to many FTP servers).
Proxy Many networks are protected in part by a proxy server. If your computer is on such a network, you can use the Proxy applet to configure the settings associated with that server. You can then connect to an external network such as the Internet.
KDE Components
The KDE Components section lets you configure basic parameters associated with various KDE utilities. They range from the resources associated with your address book to the settings when you log out of the KDE desktop. The basic KDE components are shown in Figure 17.21.
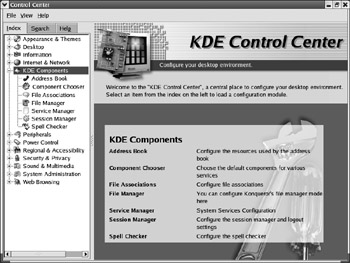
Figure 17.21: KDE Components
Address Book The KDE Address Book can incorporate standard .vcf address book files; alternatively, it can convert address book entries from other files or LDAP (Lightweight Directory Assistance Protocol) databases.
Component Chooser With the KDE Component Chooser, you can select the default e-mail client, embedded text editor, and terminal emulator.
File Associations The KDE File Associations applet enables you to set applications associated with different file types. For example, Figure 17.22 shows the applications associated with .jpg image files.
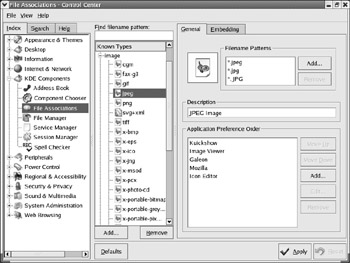
Figure 17.22: KDE File Associations
File Manager You can use the KDE File Manager applet to configure the look and feel of files in Konqueror. This includes the font, the behavior when you open new directories, confirmations when you delete files, and previews/thumbnails of files below a configured size.
Service Manager As Linux starts with various services and daemons, KDE also starts with services. Some KDE services are automatically loaded when you start this GUI; others are started as needed. You can configure these services through the Service Manager applet.
Session Manager You can set the behavior of KDE when logging in and out. Specifically, you can configure whether KDE reopens the same utilities that were running whenever you logged out. You can also specify whether your computer exits within Linux, restarts, or shuts down.
Spell Checker In the Spell Checker applet, you can configure the default spell checker for your system. Available spell checkers depend on the languages that you ve installed, probably during the installation of Red Hat Linux.
Peripherals
The Peripherals section lets you configure four external devices: a digital camera, a keyboard, a mouse or other pointing device, and a printer. The KDE Control Center view of Peripherals is shown in Figure 17.23.
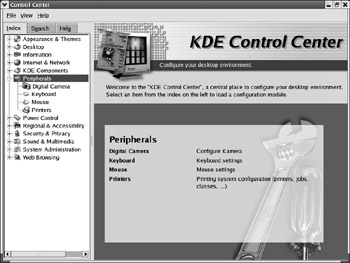
Figure 17.23: KDE Control Center Peripherals
Digital Camera The Digital Camera applet allows you to configure and connect a digital camera to the KDE desktop. For example, Figure 17.24 illustrates how you can select and configure a camera connection.
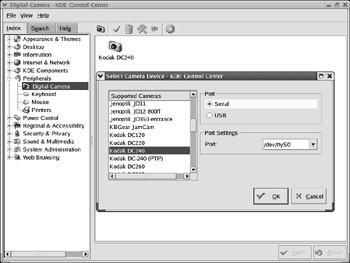
Figure 17.24: Configuring a camera with the KDE Control Center
Keyboard With the Keyboard applet, you can set some basic parameters for keyboard response. This includes the repeat rate, the default condition of the Num Lock key, and the response of keys to other types of activity.
Mouse You can use the Mouse applet to configure mouse keys, the effect of single and double clicks, and the behavior of the cursor. You can also make it possible to move the cursor with keys on the numeric keypad.
Printers In KDE, you can send a print job to a variety of locations, including a fax or a file. With the Printers applet, you can configure the characteristics of each of these print locations, down to the color settings of the image.
Power Control
The Power Control section allows you to configure power management settings, including those associated with laptop batteries, if installed. The KDE Control Center view of this section is shown in Figure 17.25.
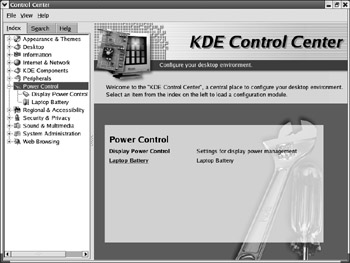
Figure 17.25: KDE Power Control
With the Display Power Control applet, you can configure standby, suspend, and power off modes, after certain periods of inactivity. Through the Laptop Battery applet, you can set up status checks, power control, and actions when the battery power falls to specified levels.
Regional & Accessibility
The Regional & Accessibility section allows you to configure formats associated with various nations and languages. It also lets you set up keyboards with bells and responses to different control keys. The
KDE Control Center Regional & Accessibility view is shown in Figure 17.26; the applets are described in Table 17.4.
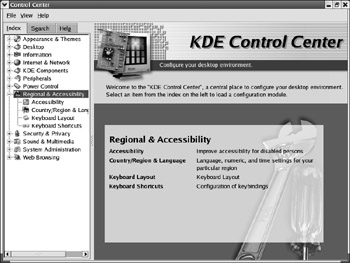
Figure 17.26: KDE Regional & Accessibility settings
| Applet | Description |
|---|---|
| Accessibility | Configures settings for keyboard bells, as well as sticky, slow, and bounce keys. |
| Country/Region & Language | Supports customization of numbers , currency, date and time formats, and measurement systems. |
| Keyboard Layout | Allows you to set up different national keyboard layouts, along with shortcut functions associated with Alt, Ctrl, Shift, Caps Lock, and other control keys. |
| Keyboard Shortcuts | Supports configuration of keyboard shortcut combinations for a wide variety of actions. |
Security & Privacy
The Security & Privacy section allows you to configure encryption and password settings. The KDE Control Center view of this section is shown in Figure 17.27.
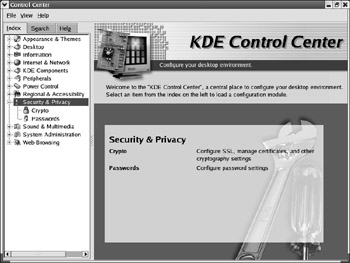
Figure 17.27: KDE Security and Privacy
With the Crypto applet, you can configure SSL (Secure Socket Layer) encryption codes and certificates. Through the Passwords applet, you can set up what is echoed as you type in a password, along with a time period in which KDE remembers recently entered passwords.
Sound & Multimedia
The Sound & Multimedia section lets you configure settings associated with your sound card. These settings include music files, default volumes , mixers, and input rates. On the more mundane side of sound, you can also configure the volume of system bells, as well as the sounds associated with various events. The KDE Control Center view of Sound & Multimedia is shown in Figure 17.28.
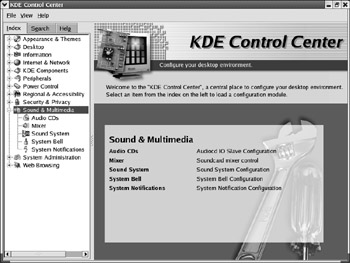
Figure 17.28: KDE Components
Audio CDs With the Audio CDs applet, you can configure several types of settings, as described in Table 17.5.
| Category | Description |
|---|---|
| CDDA | With Compact Disk Digital Audio settings, you can configure CD device detect and error correction. |
| CDDB | Through the Compact Disk Data Base, you can set your CD players to find more information on your songs and CDs through CDDB servers such as those available through freedb .org . |
| MP3 | The MP3 (MPEG audio layer 3) coding scheme compresses sound files without loss in quality; the associated options allow you to configure MP3 compression, filters, and encoding methods. |
| Ogg Vorbis | This is an open source alternate compression format to MP3 (the Ogg Vorbis name is derived from a video game maneuver and a character from a book). |
Mixer The Mixer applet allows you to configure volumes, probed mixers, and devices per mixer.
Sound System The Sound System applet enables you to configure the KDE sound server, known as aRts, the analog real-time synthesizer. Four tabs are associated with this applet, as described in Table 17.6.
| Tab | Description |
|---|---|
| aRts | Lets you configure basic settings associated with the KDE sound server; you can set it with sound messages for various levels of server messages ( err , warn , info , debug ). |
| Sound I/O | Allows you to configure input/output, custom devices, quality, and buffer size. |
| Mixer | Sets the same information as the previously described Mixer applet. |
| MIDI | Lets you configure a synthesizer interface, based on the musical instrument digital interface. |
System Bell With the System Bell applet, you can configure the volume, pitch, and duration of this warning device.
System Notifications You can configure sound and text messages in response to a wide variety of events. As shown in Figure 17.29, you can set different responses to various events in the categories described in Table 17.7. You can switch between these categories by clicking the drop-down text box at the top of the window.
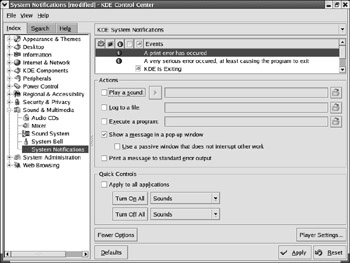
Figure 17.29: KDE System Notifications
| Application | Description |
|---|---|
| AOL IM Client | Allows you to configure an instant messenger client such as Gaim to play sounds for different events; works when you configure Gaim with America Online s Instant Messenger plug-in. |
| Desktop Sharing | Permits configuration of sound events when connections are made between your computer and others on the network. |
| KDE Screen Ruler | Lets you configure a sound when you move the KDE Screen Ruler, accessible via K Menu ˜ Graphics ˜ More Graphics Applications ˜ Screen Ruler. |
| KDE System Guard | Supports sound settings associated with limits set in this utility, accessible via K Menu ˜ System Tools ˜ More System Tools ˜ KDE System Guard. |
| KDE System Notifications | Allows you to configure sounds associated with basic actions on the KDE desktop. |
| KInetD | Lets you set sounds when others connect to one of your xinetd servers. |
| KMail | Allows you to set a sound when new mail comes into your mail program. |
| KSirc | Supports sound events on the KSirc Internet Relay Chat application. |
| News Ticker | Similar to KMail; applies to monitored newsgroups. |
| The KDE Window Manager | Allows you to configure sounds associated with basic actions associated with KDE windows. |
If you ve installed the kdegames-* RPM package, you can also modify sound settings associated with some games .
System Administration
The System Administration applets enable you to configure a variety of administrative settings. The KDE Control Center view of System Administration is shown in Figure 17.30.
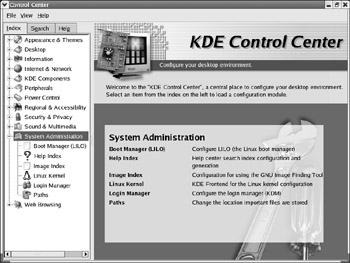
Figure 17.30: KDE Control Center System Administration
Boot Manager (LILO) The default Red Hat boot manager is GRUB (Grand Unified Bootloader). However, if you re using LILO, you can use the Boot Manager (LILO) applet as a GUI front end to modify /etc/lilo.conf . Changes that you make are immediately reflected on the Expert Tab.
Help Index You can configure and build the indexes associated with KDE help by using the Help Index applet.
Image Index The Image Index applet allows you to configure GIFT (GNU Image Finding Tool) to search through image filenames and content.
Linux Kernel If you ve installed the kernel-sources-* RPM package for your kernel, you can actually use the Linux Kernel applet to do some reconfiguration.
LogIn Manager You can configure the KDE display manager, kdm , through the LogIn Manager applet. Similar to the GDM setup utility, various tabs enable you to set up the basic appearance, language, font, background, sessions, permitted users, and auto-logins, as shown in Figure 17.31.
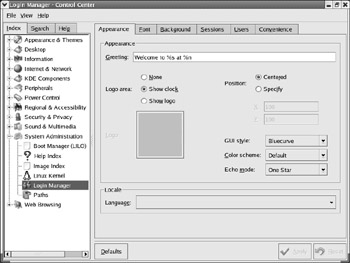
Figure 17.31: The KDE Login Manager
Paths With the Paths applet, you can set up the directory paths to your desktop settings, trash folder, autostart configuration, and local documents. Normally, these should all be in your home directory (or a subdirectory thereof).
Web Browsing
The Web Browsing applets allow you to configure your KDE web browsing experience. The applets in this section are associated with the default KDE web browser, Konqueror. The KDE Control Center view of Web Browsing applets is shown in Figure 17.32; individual applets are described in Table 17.8.
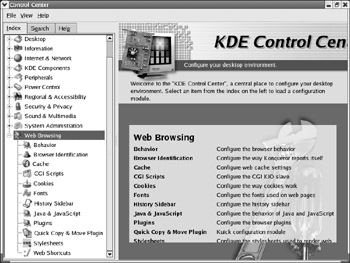
Figure 17.32: Web Browsing configuration
| Applet | Description |
|---|---|
| Behavior | Sets the behavior of the browser for cursors , form completion, images, links, and more. |
| Browser Identification | Lets you customize the way your browser identifies itself; you can even identify Konqueror as a Microsoft Internet Explorer 6 browser for specific websites. |
| Cache | Allows you to set the disk cache for previously viewed web pages. |
| CGI Scripts | Supports access to CGI programs. |
| Cookies | Lets you configure acceptance policies for cookies from different websites. |
| Fonts | Allows you to set fonts associated with different site settings and languages. |
| History Sidebar | Supports the creation of a history of past links. |
| Java & JavaScript | Lets you enable Java executables by domain. |
| Plugins | Compiles a list of plug-ins associated with your browser. |
| Quick Copy & Move Plugin | Configures directory cache parameters. |
| Stylesheets | Supports Cascading Style Sheets, which supports a single look and feel for a website. |
| Web Shortcuts | Lists shortcut acronyms for major websites and search engines. |
EAN: 2147483647
Pages: 220