Working with the Basic KDE Interface
The standard KDE desktop has the same characteristics of other major GUI operating systems. It includes a panel, a K Menu button, and icons. You can customize each of these components to meet your own needs; alternatively, you can even configure a standard interface for your KDE installations. You can control and customize KDE s look and feel through the KDE Control Center. If you ve installed and have set KDE as your default desktop, you ll probably start with a view similar to Figure 17.1.
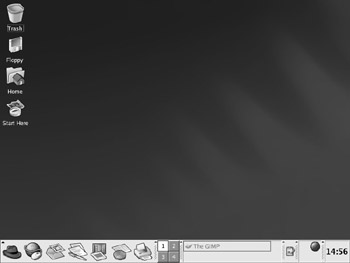
Figure 17.1: The KDE desktop
| Note | In Linux, the panel is functionally similar to the taskbar in Microsoft Windows . The K Menu button (represented by the red hat) corresponds functionally to the Microsoft Start button; in GNOME, it s called the Main Menu button. Red Hat uses the terms interchangeably; I do in this chapter as well. |
An Overview of KDE
The basic KDE interface is also quite simple. As you can see in Figure 17.1, it includes a Trash icon, a floppy disk manager, direct access to your home directory, and access to a Start Here directory. All of these icons use Konqueror, which is an Explorer -style graphical shell that you can use to manage your files as well as your KDE configuration. While the default Red Hat web browser is still Mozilla, Konqueror was developed by the KDE project.
When you start KDE for the first time, you ll see Kandalf s Useful Tips. These tips are for the most part quite useful even for less experienced computer users.
| Note | You ll find the middle mouse button useful in KDE. Try it on the desktop. What do you see? Try it again on an icon. What happens? |
In the following sections, we ll examine the buttons on the panel and the KDE Control Center.
The KDE Panel
The KDE panel is one place where you can call up a number of applications, switch between open programs, and even switch between open desktops. I ve included a view of my KDE panel in Figure 17.2. In this case, the KDE panel includes six icons on the left, which are briefly described in Table 17.1.
Figure 17.2: The KDE panel
| Icon | Description |
|---|---|
| | Clicking on this button opens the KDE Main Menu, which provides access to available programs and utilities; it works like the Start button in Microsoft Windows. |
| | Opens the Mozilla web browser. |
| | Starts the Evolution personal information manager; similar to Microsoft Outlook. |
| | Begins the OpenOffice Writer; similar to Microsoft Word. |
| | Opens the OpenOffice Impress presentation manager; similar to Microsoft PowerPoint. |
| | Starts the OpenOffice Calc spreadsheet program; similar to Microsoft Excel. |
 | Begins the GNOME Print Manager. |
| Note | In KDE, there are four standard desktops, which are also known as workspaces. Each workspace gets its own icons and open programs. You don t see all four workspaces at once; the data for three are stored in spare video memory. You ll see later that KDE desktops are easily customizable. |
| Note | The OpenOffice suite of applications is officially known as OpenOffice.org, or OOo, and is released under the GNU General Public License and the Sun Industry Standards Source Licence. |
KDE Workspaces and Open Programs
KDE is flexible. You can place open windows in several different workspaces. So instead of opening and closing windows, you can just switch workspaces to get to your various applications. For example, I can have The GIMP image program in one workspace, the OpenOffice Calc spreadsheet program in a second, a terminal window in a third, and OpenOffice Writer in a fourth workspace. A view of the four workspaces is shown in a thumbnail on the panel, as shown in Figure 17.3. Note that the active workspace is highlighted.

Figure 17.3: Four KDE workspaces
To switch to another workspace, click on its corresponding thumbnail. To move an application to another workspace, click on the upper-left corner of the application. In the drop-down menu that appears, select To Desktop. You ll see the drop-down menu shown in Figure 17.4.
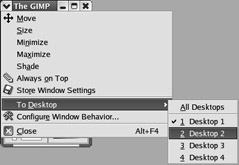
Figure 17.4: Moving to Workspace 2
You can also switch between the open applications shown on the panel. For example, Figure 17.5 illustrates a screen where you can switch between three open applications.

Figure 17.5: Switching between applications
Other KDE Panel Items
Finally, on the far right of the panel are three more icons. The clipboard with a K is known as Klipper, the KDE clipboard tool, which allows you to copy and paste between applications. To configure Klipper, right-click on its panel icon and select Configure Klipper from the resulting menu.
The next space may include one of three icons: a red circle with an exclamation point, which means that you should connect to the Red Hat Network to check for updates; a green circle with arrows, which means your system is communicating with the Red Hat Network; or a blue check mark, which means your system is up-to-date. You can right-click the icon to check or configure your connection to the Red Hat Network. See the up2date section in Chapter 10 for more information on keeping your system up-to-date with the latest changes. Depending on running applications, you may find other icons in this area.
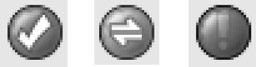
If you left-click on the time on the panel, you ll see the calendar for the current month; if you right-click on this area, you ll open a menu where you can configure the look and feel of the clock, the time zone, and the format.
It s easy to customize the KDE panel. Right-click on an open area of the panel and select Panel Menu ˜ Configure Panel. You ll see the KDE Control Module window, shown in Figure 17.6.
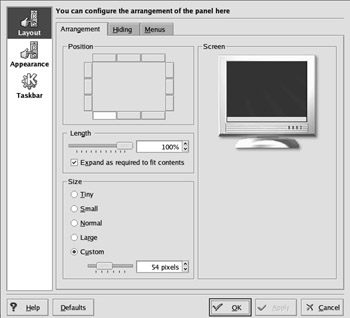
Figure 17.6: KDE s panel control module
There are a number of things that you can do with the properties of your KDE panel. They are all related to the look, feel, and location of the panel, as well as the contents of the Main Menu commands.
The KDE Main Menu
Now we ll take a look at the KDE Main Menu. Click on the red hat in the lower-left corner of the desktop. You should see a menu similar to that shown in Figure 17.7.
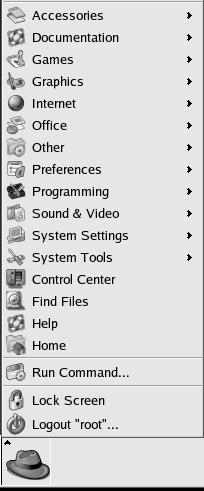
Figure 17.7: The KDE Main Menu
As you can see, the KDE Main Menu opens a series of other commands and menus. They are briefly described in Table 17.2. Some of these menus are covered in more detail in this and other chapters. Many programs under these menus are specifically associated with GNOME and are covered in Chapter 16 . Major applications from this menu, such as office suites and graphics, will be covered in Chapter 18 . Red Hat “specific administration tools will be covered in Chapter 19 . Linux games are not covered in this book.
The three applets shown atop the KDE Main Menu in Figure 17.7 are recently used applications. By default, KDE stores up to the five most recently used applications.
| Menu or Command | Description |
|---|---|
| Accessories | Opens a group of small programs, such as text editors and calculators . |
| Documentation | Navigates to Red Hat documentation; described in Chapter 16 . |
| Games | Moves to KDE or GNOME games that you may have installed. |
| Graphics | Accesses graphics applications for editing, screenshots, faxes, PDF readers, and more. |
| Internet | Includes a series of applications that you can use to communicate on a TCP/IP network such as the Internet. |
| Office | Opens a group of applications associated with the Open Office suite of programs; KOffice is also available through this menu, under the More Office Applications submenu. |
| Other | Includes an interesting variety of KDE tools; many are useful in education. |
| Preferences | Allows you to customize your settings; mostly related to the desktop. |
| Programming | Opens access to a group of programming tools; strangely enough, Emacs is part of this group. |
| Sound & Video | Adds multimedia applications, including a CD writer. |
| System Settings | Includes access to many redhat-config-* administrative utilities; most require root-level access. |
| System Tools | Starts a menu with a variety of administrative tools, including many created for KDE. |
| Control Center | Opens the KDE Control Center, which is a nearly all-in-one configuration and information tool. |
| Find Files | Begins a find utility for files; lets you search within files and view their properties. |
| Help | Opens a KDE help session in a simplified browser. |
| Home | Starts Konqueror with a view of the files in your home directory. |
| Run Command | Opens a Run Command dialog box where you can type in the text name for an application. |
| Lock Screen | Starts a secure screensaver; to return to the desktop, you need your password. |
| Log Out | Exits KDE. |
If you don t see a specific menu, you may not have installed the associated package(s). For example, you won t see a Games menu unless you ve installed associated packages such as kdegames-* or gnome-games-* .
EAN: 2147483647
Pages: 220