Section 4.7. Making GUI File Managers Work for You
4.7. Making GUI File Managers Work for YouBoth the KDE and GNOME desktops have their own file managers. Nautilus is built for GNOME, and Konqueror is built for KDE. If you've read the previous annoyance, you've seen how these file managers can help you work with graphics. They can help you (and regular users) manage the files on their systems. In this annoyance, I describe how you might configure these file managers for regular users. 4.7.1. KDE KonquerorKDE's Konqueror is a versatile file manager. It should normally be installed by default, when you install the K Desktop Environment on your computer. Just in case, it's a part of the Red Hat/Fedora kdebase RPM, the SUSE kdebase3 RPM, and the Debian konqueror package. To configure Konqueror, click Settings Figure 4-6. Konqueror is highly customizable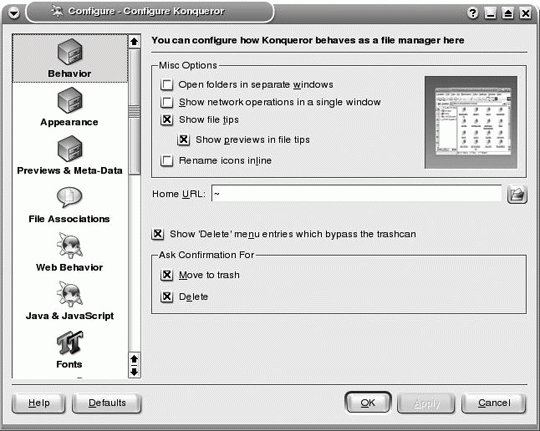 Any changes you make are saved in the konquerorrc configuration file, in each user's ~/.kde/share/config directory. If you want to save your changes as default settings for each of your workstations, place them in the appropriate directory; on Red Hat/Fedora, it's /usr/share/config, and on SUSE, it's /etc/opt/kde3/share/config. Debian does not include a default directory for this configuration file. 4.7.1.1. BehaviorUnder Behavior settings, you can configure several Konqueror functions, including:
4.7.1.2. AppearanceUnder the Appearance settings, you can define the standard font, size, and color Konqueror uses. You can also define the height of icon text, whether filenames are underlined, and the units used to display file sizes. 4.7.1.3. Previews & Meta-DataUnder the Previews & Meta-Data settings, you can define the maximum size of previewed files, whether previews are magnified, and whether Konqueror can use thumbnails already embedded in files. 4.7.1.4. File AssociationsHere, you can define the applications associated with different filename extensions. Konqueror includes a wide variety of categories, from images to messages to video. It allows you to add preferred applications for different types of files, as well as what is done when users select those files. 4.7.1.5. Web BehaviorKonqueror also works as a web browser. It allows you to configure bookmarks, behavior for completing forms, tabbed browsing, responses to mouse behavior, links, and animations, as well as the loading of images and redirects. 4.7.1.6. Java & JavaScriptIf you want to enable Java and JavaScript options for your web browsing, you can enable it here. However, you'll also have to install a compatible Java release environment. Unfortunately, according to the current Konqueror HOWTO for Java (http://www.konqueror.org/javahowto/), the Java you may have downloaded for Firefox in "Firefox Isn't Working as It Should" in Chapter 3 or for OpenOffice.org Base in "I Need My Microsoft Office," earlier this chapter, may not work for Konqueror. Alternatives are listed on the HOWTO page. 4.7.1.7. FontsUnder the Fonts settings, you can do more than define standard fonts, as previously discussed in the "Appearance" section. You can define font sizes, the fonts associated with different web page settings, and the default encoding, which can help if you regularly browse non-English pages. 4.7.1.8. Web ShortcutsWeb shortcuts allow you to enter abbreviations for a number of commonly used web sites. For example, by default, the RPM Find service at http://www.rpmfind.net is associated with the rf web shortcut. If you want to search for RPM packages associated with the kernel, enter the following in the Location text box: rf:kernel Based on the default settings under Web Shortcuts, Konqueror translates this to the following URL: http://rpmfind.net/linux/rpm2html/search.php?query=kernel 4.7.1.9. History SidebarUnder the History Sidebar settings, you can specify the number of URLs retained in the Konqueror history, as well as their time in the cache (90 days by default). 4.7.1.10. CookiesUnder the Cookies settings, you can specify browser policies in response to cookies offered by different web sites. If you accept cookies on a permanent basis from a site, it's added to the Site Policy window shown in this section. 4.7.1.11. CacheUnder the Cache settings, you can specify the size of the cache associated with your browsing. Konqueror will take from the cache when possible, if you activate the "Use cache" option. 4.7.1.12. ProxyIf you have a proxy server for your network, you can specify whether and how you use the proxy. You can also enable SOCKS support to allow users to access FTP sites and more through a firewall. 4.7.1.13. Cascading Stylesheets (CSS)You can customize the stylesheets used to render web pages. It is also one way to help make the Web more accessible for those who are visually impaired. 4.7.1.14. CryptoYou can specify access to web sites through a wide variety of cryptographic protocols. You can also specify access to OpenSSL shared libraries. If you have SSL certificates, such as for your email, you can specify or configure them here. 4.7.1.15. Browser IdentificationYou can specify how Konqueror is seen as a browser. Such data is collected by web servers to identify the browsers used to connect to their sites. This setting is also used to render different formats for web pages, and thus may have to be set manually because some web sites refuse to display pages to browsers not tested by the developers. You can set Konqueror to be identified as Netscape, Opera, or even Microsoft's Internet Explorer. 4.7.1.16. PluginsYou can configure Konqueror with plug-ins, such as what you may have configured for Firefox in "Firefox Isn't Working as It Should" in Chapter 3. In fact, if you've added Firefox plug-ins, many of them may also work for Konqueror. Under these settings, you can click "Scan for New Plugins." If detected, Konqueror may work well with them. For example, I've been able to work on Konqueror with the Adobe Acrobat Reader plug-ins described in "Firefox Isn't Working as It Should" in Chapter 3. 4.7.1.17. PerformanceUnder the Performance settings, you can configure memory usage as well as the number of preloaded threads associated with the Konqueror web browser. 4.7.2. GNOME NautilusGNOME's Nautilus is also a versatile file manager. It should normally be installed by default, when you install the GNOME desktop environment on your computer. Just in case it's not, it's a part of the nautilus package on all of the distributions covered in this book.
To start Nautilus, browsing in your home directory, click Places 4.7.2.1. Configuring NautilusWhen you configure Nautilus, not all options are available, depending on what you have installed. You may need a more advanced version of GNOME to get all of the options described in this subsection. To configure Nautilus, select Edit
4.7.2.2. Nautilus as an Internet file browserAlthough Nautilus no longer works as a web browser, you can still use it as an Internet file browser, such as for FTP servers. For example, if you want to browse the kernel.org FTP server, take the following steps:
|
EAN: 2147483647
Pages: 144
- Using SQL Data Manipulation Language (DML) to Insert and Manipulate Data Within SQL Tables
- Understanding SQL Transactions and Transaction Logs
- Using Keys and Constraints to Maintain Database Integrity
- Understanding Transaction Isolation Levels and Concurrent Processing
- Working with SQL Database Data Across the Internet
 Configure Konqueror. As you can see from Figure 4-6, its a highly customizable file manager. As you can also see, there are several categories of customizations in the lefthand pane. I'll cover each of these options in the following subsections.
Configure Konqueror. As you can see from Figure 4-6, its a highly customizable file manager. As you can also see, there are several categories of customizations in the lefthand pane. I'll cover each of these options in the following subsections.
 Home Folder (or, in older versions of GNOME, Applications
Home Folder (or, in older versions of GNOME, Applications