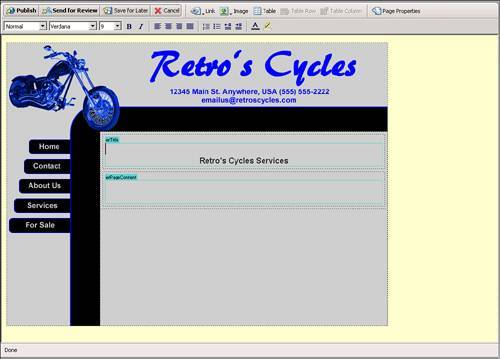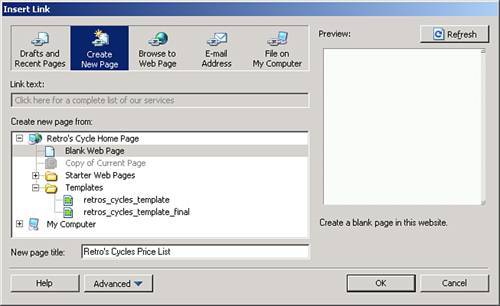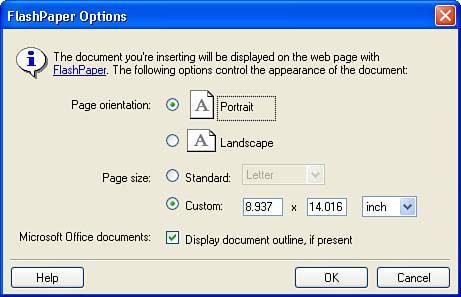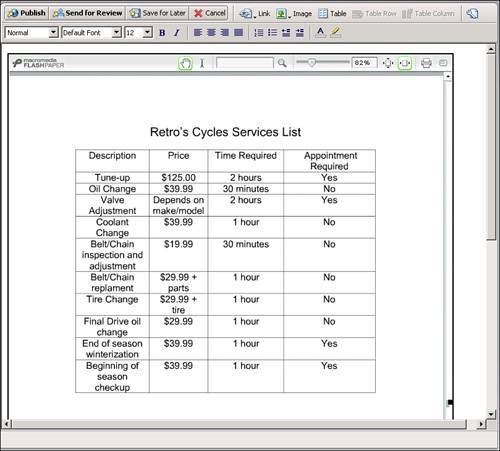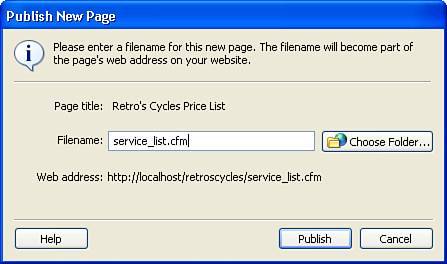One additional content element that Retro's Cycles indicated they wanted on their site is a price list of the various services that they offer. They have the price list in a Microsoft Word document and, rather than retyping it into HTML, they want to place it on the site as a FlashPaper document.
1. | To add the document to the site in Flashpaper, navigate to the Services page in the Contribute browser.
|
2. | Click the Edit Page button to switch to Edit mode.
|
3. | Place your cursor in the erTitle editable region and click the Align Center button on the Contribute toolbar.
|
4. | In the editable region, type Retro's Cycles Services. Highlight the text and click the Bold button on the button bar. Change the font style and size to Arial, 12. Again, Contribute automatically creates a style for you named Style1 that you can reuse throughout the page (see Figure 34.20).
Figure 34.20. The title has been added to the Services page. 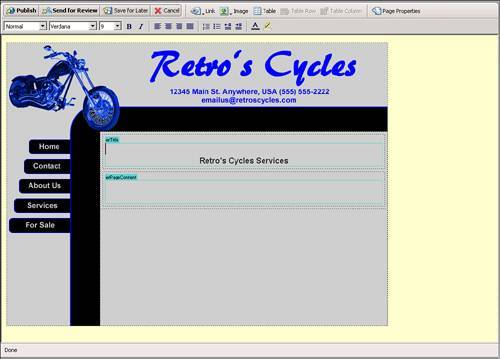
|
5. | Place your cursor in the erPageContent editable region and click the Align Center button on the Contribute bar. In the editable region, type Click here for a complete list of our services.
|
6. | Because the Word document does not fit in the template of the site, you must create a link to a new page and insert the FlashPaper object into that file. Highlight the text and click the Link button on the Contribute bar. From the drop-down, choose Create New Page.
|
7. | In the Insert Link dialog box, choose Blank Web Page and type Retro's Cycles Price List in the New Page Title field (see Figure 34.21). Click OK to create the new blank page.
Figure 34.21. The Insert Link dialog box enables you to create a new page and link to it. 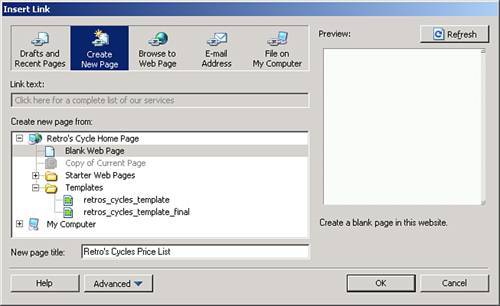
|
8. | Click OK to create the new page.
|
9. | From the menu bar, choose Insert, Document with FlashPaper. Browse to the retros_cycles_services.doc document, located in the images folder of the site, and click Open.
|
10. | From the FlashPaper Options dialog box, shown in Figure 34.22, accept the default settings and click OK.
Figure 34.22. Accept the defaults for the new FlashPaper file. 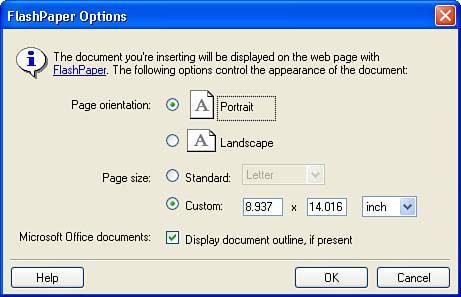
|
11. | Wait a few seconds while FlashPaper converts the document and places it into the page (see Figure 34.23).
Figure 34.23. The FlashPaper document has been placed in the page. 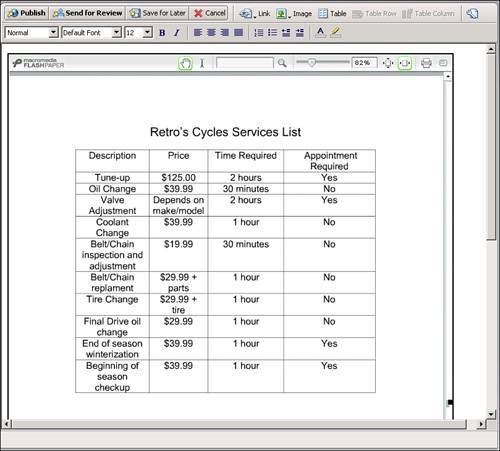
|
12. | Click the Publish button. In the Publish New Page dialog box, shown in Figure 34.24, name the file service_list.cfm and click Publish.
Figure 34.24. Publish the new page to your site. 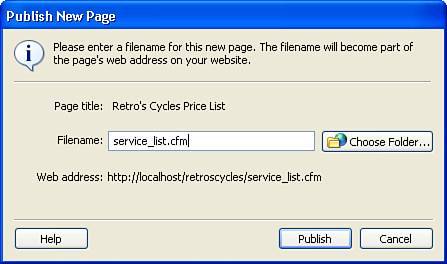
|
13. | To finalize the link to the page, click the Back button in the Contribute bar to switch to the Services page. Click the Edit Page button and then click Publish to apply the changes to the page.
|
As you can see, using Contribute to manage website content is easy and flexible. The wide range of editing tools offered by Contribute can help you enable clients and coworkers to manage their own content without having to worry about adversely affecting site design.