Section 6.1. Preparing the Pieces: Options for Selecting the Components
6.1. Preparing the Pieces: Options for Selecting the ComponentsThe first thing you'll need to do before merging images together is to correctly isolate the individual elements of the image(s) you need so that they merge together seamlessly. I typically use the Path tool for selecting my images. When creating a clipping path with the Pen tool, make sure you use as few points as you can get away with to select your shape or image. For instance, as you can see in Figure 6-1, accurately selecting a perfect circle should require no more than four points to complete. Figure 6-1. Perfect circle selected with four points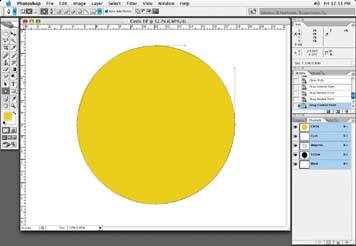 I have seen clipping paths, like the one in Figure 6-2, where it appears as though the person created the entire path just by clicking and creating new points, resulting in an inaccurate selection. When you use too many points, you run the risk of creating bumps and irregular shapes that are not part of the original shape. The final selection may also appear more obviously cropped out when you use too many points because of the poor selection path. It also makes it rather confusing if you or someone else has to go back and edit the path for any reason because there are so many points to deal with and edit. Figure 6-2. Incorrect: a circle created with many points simply by clicking around the circumference of the circle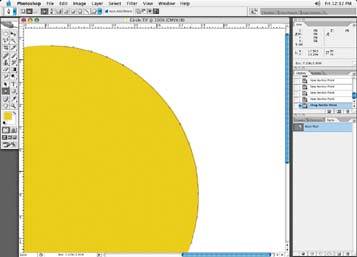 This is a case in which less is more; using shape handles, as in Figure 6-3, allows you to follow the contour of the shape you are trying to cut out precisely. Another way of generating a clipping path would be to generate one from a previously made selection. (Selections will be discussed soon). This might seem attractive on the onset because you can then go in and tweak the points for a perfect path, but it is far from problem free. If you use this method, make a selection, and then go into the Path palette and select Make Work Path. This brings up the dialog box shown in Figure 6-4. It gives you a path that traces the edge of your selection. Note: In a large studio or film house, it is typical to have more than one retoucher or retouchers who work in shifts, so keeping a clean file is a courtesy to others who happen to pick up the job. There's no point in having someone cussing you when you're not there! Figure 6-3. Correct: each point is created and moved so that point handles are generated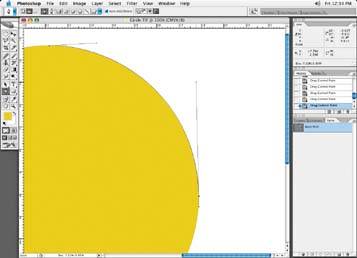 Figure 6-4. The Make Work Path function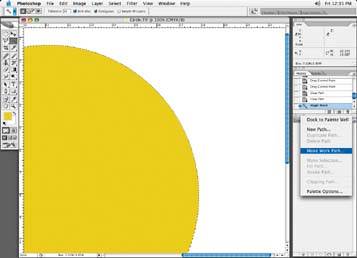 However, I do not recommend this method for making a path either, as again, it typically generates far too many points and isn't all that accurate, as you can see from Figure 6-5. You'll spend more time fixing up this path than starting it from scratch. Figure 6-5. Auto paths from a selection yield poor results, with many unnecessary points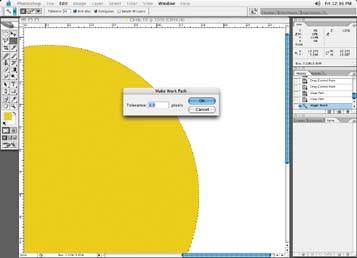 6.1.1. Selecting Circular Shapes with the Pen ToolI primarily use the Pen tool when I select an image, as I feel this gives me the most accurate results. I configure my Pen tool settings, as shown in Figure 6-6. This configuration works for me and, in fact, I don't think I have ever used any other Pen tool setup. This will allow you to create a hole or cutouts in an object. For example, you could effectively select out a donut out or Swiss cheese with this configuration, as shown in Figure 6-7. Figure 6-6. The Pen tool setup I use (note the Pen tool attributes selected at the top of the menu bar)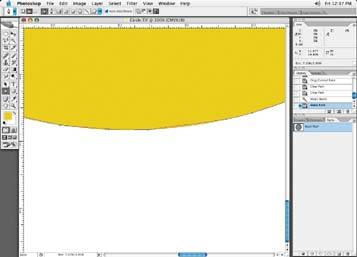 Figure 6-7. Add to Path Area option and the results cropping a donut (exclude overlapping path areas) Note: Just make sure you check your setup prior to starting a clipping path. If you forget to check your Pen tool attributes, or someone else has used your computer and you don't notice that someone else changed the setup, and you go ahead and create a path, you may have to horse around with the clipping path to get the selection you want. I'll explain the different clipping path setups shortly and how they affect your selection. You can work around a different configuration, but it can be a big waste of time, so why make it harder on yourself? Selecting other Pen attributes will yield different results, as you can see in the following examples. Take note of the different Pen tool attribute buttons selected along the top menu bar, and their effects on the selection efficiency. For instance, in Figure 6-8, the center of the donut did not crop out. Here, the Pen attributes were set to Subtract from Path Area. Figure 6-8. Subtract from Path Area option and the results cropping a donut In Figure 6-9, the outside or background of the donut was the only portion to get cropped out. Figure 6-9. Pen tool set to Subtract from Path Area option and the results cropping a donut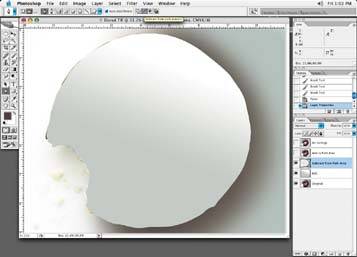 With the Pen attributes set to Intersect Path Areas, as in Figure 6-10, only the hole portion of the background is selected out and retained. Figure 6-10. Pen tool set to Intersect Path Areas option and the results cropping a donut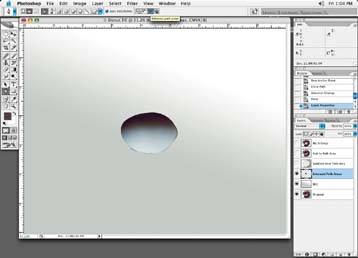 6.1.2. Using the Lasso ToolI will occasionally use the Lasso tool to select an object. It depends on how complex the object is and if it lends itself well to this method of selection. There are three options for the Lasso tool: the standard Lasso, the Polygonal Lasso, and the Magnetic Lasso. The basic Lasso option is for drawing a selection freehand. This is a good option if the object you want to make a selection for is small and can be drawn in one go without having to stop and continue drawing, as it could create join marks where you start and stop your selection. The second option is the Polygonal option. This option is good for creating a selection of an object that has straight edges. Again, if you have to start and stop the selection because you can't finish the selection in one go, you may get join imperfections as you go along. There is also the Magnetic Lasso tool option. I find that I really don't use it often at all. I find the edges can get quite jaggy with this tool, and it is time consuming. I'm much quicker with the Pen tool. Use the Lasso tool if you can fit the whole element you want to select on the screen without having to scroll through the image to complete the selection. Of course, if you don't have a steady hand, the Lasso tool might not be for you. A selection made with the Lasso tool should be made in one smooth, fluid motion. When you stop and start a Lasso selection, it can have a jerky, uneven look to it. Large, smooth areas that are to be cropped are better done with the Pen Tool. 6.1.3. Using the Mask Mode to Isolate an ImageAnother method of selection I use often is the Quick Mask mode. Masking works particularly well for choosing objects that are soft or fast moving where it is difficult to define an edge in the object. A fast-moving car or cropping someone with hair out of a background can be tricky, but made easier with the Quick Mask mode. The nice thing about this way of isolating an image is that you have control over how the mask is made. When you double-click the Quick Mask Mode button toward the bottom of the Tools palette (shown in Figure 6-11), you get the dialog box shown in Figure 6-12. Figure 6-11. The Quick Mask Mode button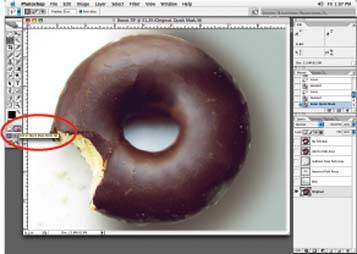 Figure 6-12. When you start Quick Mask Mode, you see this dialog box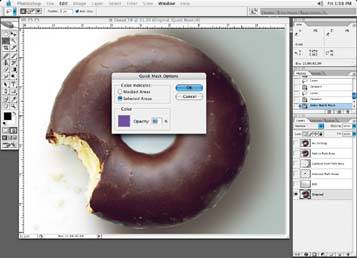 You have two options. You can choose to have the mask color indicate the selected areas, which means your selection will fill with color, as in Figure 6-13. Or, you can choose to have color indicate the masked areas, which means the background will be filled with the mask color, as shown in Figure 6-14. You can choose whichever works best for the needs of your particular project. Figure 6-13. If you choose Selected Areas, the selection will be filled with the mask color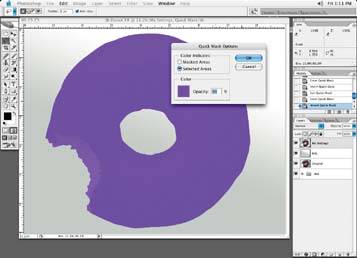 Figure 6-14. If you choose Masked Areas, the unselected areas will be filled with the mask color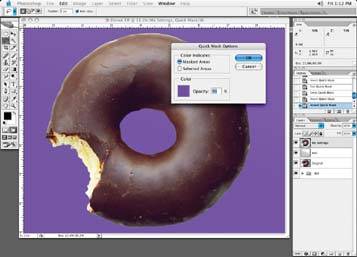 The opacity setting allows you to set the transparency of the mask so that you can still see a certain percentage of the image through the mask, and know where you are brushing. Note in Figure 6-15 that the opacity is set to 50%, and you can still see some details of the donut behind the purple mask. The color of the mask can be set by double-clicking on the color swatch, which launches the Color Picker. You might want to change the mask color to something that cannot be confused with any other element in your image. Figure 6-15. Opacity setting allows you to see your image through the mask so you know where you are brushing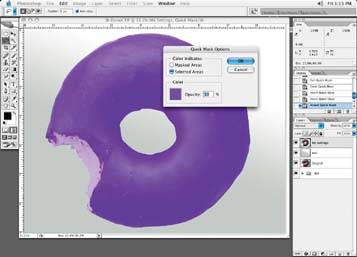 You use the Brush tool to brush in the mask, and all brush attributes can be used just as they would for any brush. Using a combination of the Opacity setting and the Hardness setting, feathering off a mask gradually is a perfect way to create crop masks for blending images together seamlessly. For instance, as mentioned earlier, hair is very troublesome for people to crop out and, if not done properly, it will look just plain fake and carved out.
6.1.4. Selecting with the Magic WandOn occasion, you can get away with using the Magic Wand tool for selection. The Magic Wand tool is designed to make a quick, automatic selection of a color area with a simple click. The tolerance setting adjusts how far away or how close to the sample color you clicked on the selection will deviate. For instance, if I set a value of 10 as my tolerance, the selection will limit itself very closely to the color I click on. If I set my tolerance to 100, my selection will not only pick up the color in the area of the image I click on, but will also select many other colors within the image. For the image in Figure 6-16, I was able to select the entire background easily in one go with the Magic Wand tool. Additional areas of the background between the legs and arms of the creature can be selected by adding to the selection with the Shift key. You may want to soften the selection or expand or contract the selection when you are done to adjust the softness, or to crop in tighter to the object, depending on how well the selection worked out. In this case, the background was selected first (because it's solid), and then I used Shift+Command+I to invert the selection. Figure 6-16. I chose the background with the Magic Wand, then reversed to select the creature and his perch The Magic Wand tool can be good for very simple or very complex objects, especially if there is good contrast between the object you would like to make a selection of and the other objects in the image. It also works well if the part of the image you wish to make a selection of is a solid, continuous tone without breaks. However, making a mask or selection with the Pen tool for the same complex object could take a very long time. The downside to the Magic Wand tool is that even though the image may contain the same color throughout, if there are any breaks in the color or big deviations in color from one part of the image to another, you will have to keep clicking throughout the image to make a complete selection. For instance, if I have a screen full of raindrops I can't just click on one raindrop and have the Magic Wand make a selection of all of the raindrops at once just because they are the same color or tone. If I were to make a selection of a spider web where the entire web is connected together without any breaks, though, the Magic Wand tool may work well. I find that many clicks are often necessary with the Magic Wand tool, and it can be quite time consuming. Additional selections can be added by holding down the Shift key until all desired areas are selected. You can also click on other colors and include them in your selection. If you use the Magic Wand tool, you will have to click in every nook and cranny before getting all the areas you are after.
6.1.5. Bring Out the Whole Toolbox: Isolating HairNote: In all cases of selection regardless of the tool or function you use, make sure you adjust the feathering or softness of the selection so that it matches the image you are working on. There is no bigger giveaway than an object that has been cropped out and the edge of the object does not match the rest of the image. Zoom in on the image you are working on, have a good look at the edges of other objects in your image, and notice the edge softness. Never set edges that look like knife cuts. There is usually some pixel softness. Once you are staring at the selection you created, choose Select  Feather and add a small amount of softness to your selection. It may be as little as a .2, or as much as 2 or 3 pixels or more. Use settings that match the rest of the image. Feather and add a small amount of softness to your selection. It may be as little as a .2, or as much as 2 or 3 pixels or more. Use settings that match the rest of the image. Figure 6-18. Use the Eyedropper tool to select areas you wish to mask Once you have a good selection of either the background or the hair itself, adjust the slider in the Color Range tool until you get the maximum selection you can without the mask spilling over outside the desired area. In Figure 6-18, the little slider control is above the black and white image in the dialog box; the number reads 96. I start my Color Range selection with the slider at the halfway point so that I have a wide adjustment range either + or. If you start with the slider all the way at either end, you may find that you run out of range! In Figure 6-19, I've positioned the slider to capture the last bit of the hair possible. Once you're happy with your selection, click OK. You will now see your selection (Figure 6-20) 6.1.5.2. Use Quick Mask mode and a curves adjustment to maximize selection by colorFigure 6-19. Use the Fuzziness slider to squeeze the last bit of selection out of the image; I've adjusted it to +117 Figure 6-20. My selection displayed With the selection made, I will switch to the Quick Mask mode and have a look at my selection in the form of a color. Seeing my selection in the form a solid color helps me see what my selection will look like. To me, the little marching ants don't really tell me what I am going to get; I could have little holes all over the place, and it's tough to see with a selection made. The Quick Mask mode allows me to see the selection I have made very clearly. And, as you can see in Figure 6-21, it needs some work. Figure 6-21. Seeing the selection as a color really helps One way to manipulate the mask or selection you have made is to do a correction to it just like you would the image itself. If your mask looks weak in some area (one good reason to use a solid opacity in the Mask mode), instead of painting or reselecting, open the Curve adjustment tool (Image Note: The Quick Mask mode can be used a couple of different ways. You can use it to check a selection you have made as a visual aid, or you can go in and manipulate the mask in the Mask mode. Figure 6-22. Using the curve adjustment to fill in the mask and add to it (this can help you fill in little holes or rough edges of your selection) 6.1.5.3. Paint in areas that need to be added to the selectionAnother option is to use the Brush tool from the toolbar to paint in any areas you wish to add to your selection. The great thing about using the Brush tool is that you can set all the usual Brush attributes to the Brush tool in the Quick Mask mode as you would for normal brush work in the Standard working mode. Fill in any spots or edges on the mask that need to be filled in, as in Figure 6-23. Figure 6-23. Use the Brush tool to paint in mask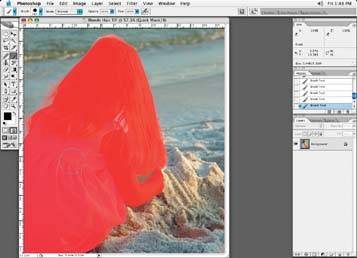 Use the brush as you would on any color image. The opacity, size , and softness adjustments can be adjusted. Use the X key to switch from brushing mode to erasing mode. Just make sure that the Color Picker on your toolbar is displaying a black and a white square. If your Color Picker is displaying a light shade of color, say a 50% black or any other light color, when you paint with the paint brush, you will not get 100% coverage with your brush. You will get a brush density set by the Color Picker color density. 6.1.5.4. Feather off the ends with the Smudge toolAnother tool you can use to alter a mask selection in Quick Mask mode is the Smudge tool. This is a great way to feather off hair. Set the opacity of the tool to about 50%, then make quick swiping motions to feather off the edges of the mask. This works well, but can be time consuming. You can see the results in Figure 6-24. Figure 6-24. Use the Smudge tool to feather off the edges of hair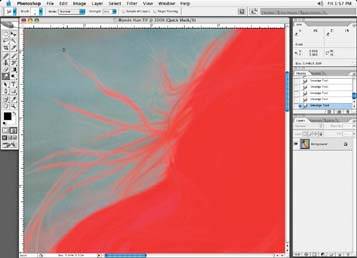 6.1.5.5. Remove hard edges with Gaussian blurWhen the mask is nearly complete, add a small amount of a Gaussian blur to the mask to remove any hard edges or any small pixel- sized holes. Typically, a blur of 1 is fine, but larger images may require more. 6.1.5.6. Prepare for a change of sceneryOnce the Quick Mask mode alterations are complete, switch back to Standard working mode, where the selection will be made. Now copy and paste the image to a new layer; it's ready for a new background to be placed. In Figure 6-25, I've pasted our girl onto the new background. Figure 6-25. Cropped image copied and pasted, with a new background added |
EAN: N/A
Pages: 83