Using Layer Masks
You can add a mask to a particular layer in the image so that you can hide part of the layer from display or even apply effects only to the area selected by the mask. By adding layer masks to various layers , you can mix and match effects as needed in the image. You can't add a layer mask to the Background layer, so you may need to add another layer such as an adjustment layer or duplicate the Background layer and then delete the original to work with a layer mask on the Background layer content itself. In some cases, you also may want to hide the Background layer (by clicking on the eye icon beside it) to ensure that you can select only the image content that you want.
| Note | You also can create a special, color - related type of mask called an alpha channel. See "Adding an Alpha Channel" in Chapter 16, "Correcting Image Color," to learn more. |
Creating a Mask on a Layer
Adding a mask on a layer will have different effects, depending on the layer's contents. For text layers, it enables you to select text and apply filters without rasterizing the text layer (that is, converting the layer to pixels rather than a vector layer, where objects are based on larger, resizable shapes ). For layers with small photos, fills, and other objects, the layer mask excludes the information not contained within the mask area, so it doesn't display in the image. For adjustment layers like a hue/saturation layer, the mask enables you to adjust the image color only within the areas defined by the mask.
| Note | The examples in this chapter illustrate layer masks. You also can create vector masks to mask sharp shapes based on paths in an image. See Chapter 10, "Using Paths," to learn how to add a path and use it to create a vector mask. |
-
Click on the layer in the Layers palette to which you want to add a mask. The layer will become the current or active layer.
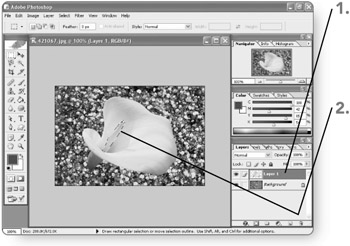
-
Make a selection on the current layer using the selection method of your choice. The selection marquee will appear.
Note When you add certain types of layers, such as gradient fill layers, they automatically include a mask that includes all the layer content. It's often best to delete this mask by right-clicking on the mask thumbnail in the Layers palette and then clicking on Discard Layer Mask. See the next section, "Changing or Trashing a Mask," for more information. If you try to add another mask without deleting the first one, Photoshop will add a clipping path instead. Chapter 10 describes what a clipping path is and how to use one.
-
Click on the Add Layer Mask button at the bottom of the Layers palette. Photoshop will create the mask immediately.
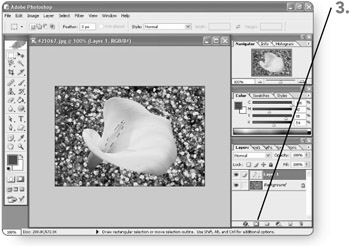
Tip Press and hold the Alt key as you click to invert the selection in the mask.
-
Review the mask thumbnail in the Layers palette. The black area in the thumbnail will show the zone that the mask hides or excludes.
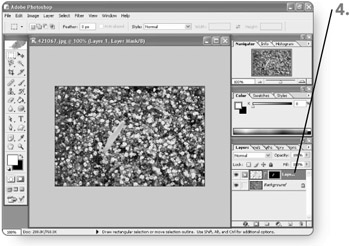
Changing or Trashing a Mask
The selection on a layer mask isn't permanent once you've made it, so you can adjust the mask at a later time by painting or drawing. You also can delete a mask from a layer altogether.
-
Click on the mask thumbnail for the desired layer in the Layers palette. The mask (and layer) will become active.
-
Click on the Set Foreground Color box at the bottom of the toolbox. The Color Picker dialog box will open .
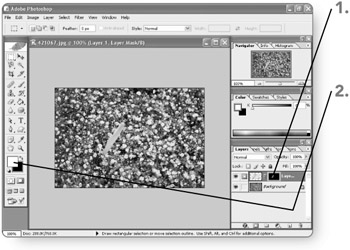
-
Click on the color to use for the mask edits (black, white, or gray) in the Select foreground color box. The color you select controls the effect of the edits you will make:
-
White will reveal more of the layer, decreasing the amount of masked-off area.
-
Black will hide more of the layer, increasing the amount of masked-off area.
-
Gray will create a transparent area on the mask, so the area will be partially visible.
-
-
Click on OK . The Color Picker dialog box will close, and the color you selected will become active.
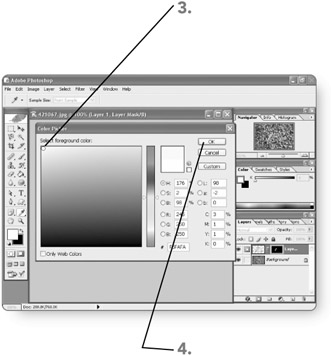
Note For solid color, gradient, and pattern fill layers, painting with white has no effect because the entire layer is revealed. Painting with black hides the portion of the fill that you've painted over.
-
Select the tool to use in the toolbox. The tool will become the active tool.
-
Set tool options on the options bar. The options you specify will become active.
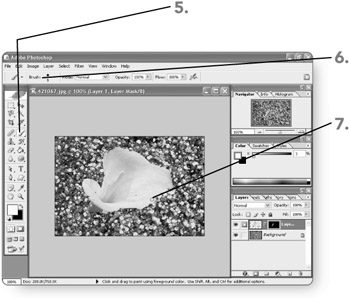
-
Draw or paint on the layer . The mask will be altered accordingly .
-
Click on Layer . The Layer menu will appear.
-
Point to Remove Layer Mask . A submenu will appear.
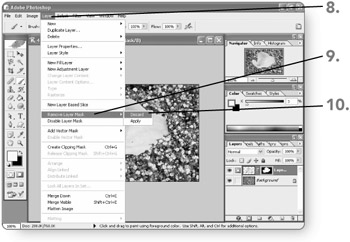
-
Click on Discard . The Layer Mask will be deleted.
EAN: 2147483647
Pages: 179