Using a Selection from One Layer as a Mask on Another
In some instances, the selection you want to use to define a mask for a layer may appear on another layer instead of on the layer where you want to add the mask. For example, if you have a text layer and a gradient layer, you may want to mask out the gradient layer so that the gradient appears only over the text. The following steps illustrate this example while showing you how to use a selection from one layer to create a mask on another.
| Caution | Delete all other masks on the layer to which you want to copy a mask before beginning these steps. |
-
Click on the eye icon beside any layer in the Layers palette. The eye icon will disappear, and the layer will become hidden, making it easier for you to select content on another layer.
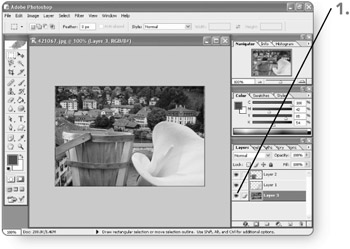
-
Click on the layer with the content to select in the Layers palette. The layer will become the current or active layer.
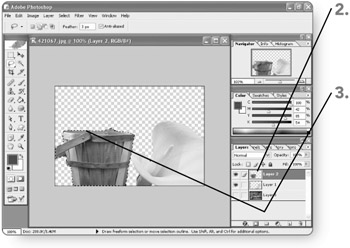
-
Make a selection on the current layer using the selection method of your choice. The selection marquee will appear.
-
Click on the layer in the Layers palette to which you want to add the mask. The layer will become the current or active layer, and it should become visible if you hid it in step 1.
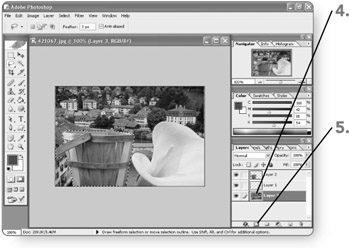
-
Click on the Add Layer Mask button at the bottom of the Layers palette. Photoshop will create the mask immediately.
-
Review the mask thumbnail in the Layers palette. The black area in the thumbnail will show the zone that the mask hides or excludes.
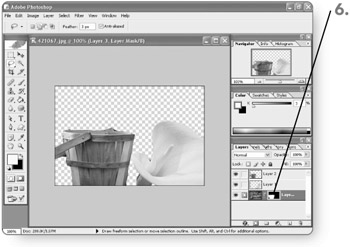
EAN: 2147483647
Pages: 179
- Chapter III Two Models of Online Patronage: Why Do Consumers Shop on the Internet?
- Chapter IV How Consumers Think About Interactive Aspects of Web Advertising
- Chapter XII Web Design and E-Commerce
- Chapter XIII Shopping Agent Web Sites: A Comparative Shopping Environment
- Chapter XV Customer Trust in Online Commerce