Coloring a Black and White Photo
If you've scanned in an old black-and-white image and you want to colorize it, you can take advantage of Photoshop CS's layers to easily apply color. If the image was scanned in as a black-and-white or grayscale image, it will have to first be converted to an RGB or CMYK color mode.
-
Create a selection around the area you would like to colorize. A marquee will appear around that area.
-
Click on the New Layer button in the Layers palette. A new layer will appear.
-
Double - click on the name of the layer. The name will appear highlighted in a box.
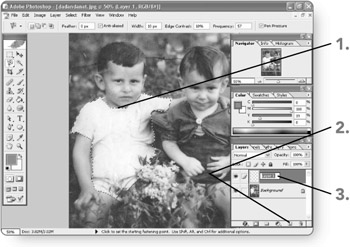
-
Type a new name for the layer. Give it a name appropriate to the selection you are colorizing.
-
Click on any blank area of the palette. The layer will now have a new name.

-
Click on a color in the Color palette that you would like to apply to the selection.
-
Click on the Paint Bucket tool . It will be selected.
-
Click once within the selection. The selection will be filled with the color you selected. It doesn't look very realistic at this point, but it will after we adjust the opacity of the layer.
-
Click on the down arrow beside the Opacity number box. A slider bar will appear.
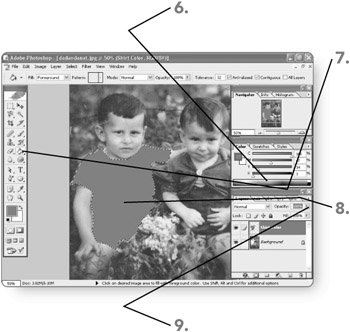
-
Drag the slider bar to the appropriate level. Typically, this would be anywhere from 20% to 30% for colorizing a black-and-white photo.
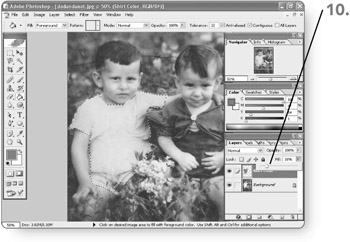
-
Click on Select . The Select menu will appear.
-
Click on Deselect . The selection will be removed.
-
Click on the Layer that contains the original image. It will be selected.
-
Repeat steps 1 through 13 for the rest of the image.
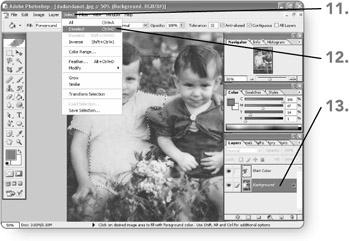
EAN: 2147483647
Pages: 179