Matching Colors
As I mentioned in an earlier chapter, one of the biggest questions I get in my training classes is how to remove someone's head in a picture and put it on someone else's body. You've already learned that a selection can be made, copied , and pasted onto a new image. One of the problems that arises is that skin tones from the source image don't necessarily match the tones of the target image, so it won't end up looking realistic. This problem can be solved with Photoshop CS's new Match Color feature, which will take the color scheme from one image and apply it to another.
-
Open both the source and target images for your color match.
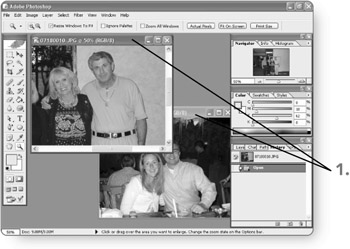
-
Create a selection around the area containing the colors you would like to match in the source image. This step is optional; if you don't make a selection, the color scheme from the entire photo will be matched.
-
Click on Window . The Window menu will appear.
-
Click on the target image . It will become the active window.
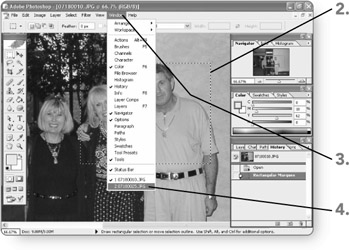
-
Click on Image . The Image menu will appear.
-
Click on Adjustments . A submenu will appear.
-
Click on Match Color . The Match Color dialog box will open.
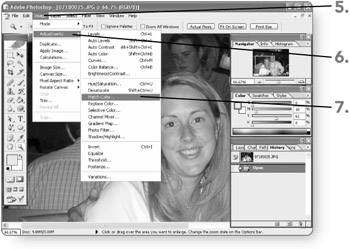
-
Click on the down arrow beside source. A list of open images will appear.
-
Click the desired source image . It will be selected.
-
Click the Use Selection in Source to Calculate Colors check box if you made a selection within the source that you would like to use to match colors.
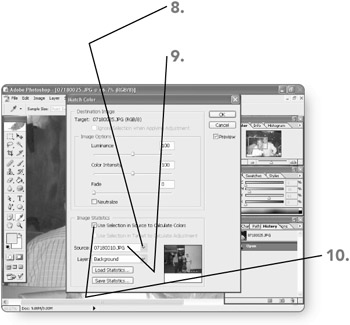
-
Drag the various image options . They will adjust as you drag.
-
Click on OK . The color scheme from the source will be applied to the target image.
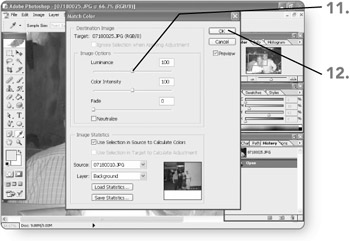
EAN: 2147483647
Pages: 179
- Chapter IV How Consumers Think About Interactive Aspects of Web Advertising
- Chapter VIII Personalization Systems and Their Deployment as Web Site Interface Design Decisions
- Chapter IX Extrinsic Plus Intrinsic Human Factors Influencing the Web Usage
- Chapter XIV Product Catalog and Shopping Cart Effective Design
- Chapter XVII Internet Markets and E-Loyalty