Making a Sepia Image
You'll typically work in the opposite direction when you create a sepia image, working from a color image to one that appears more like a creamy brown grayscale. (But you can make a "sepia" image with any mix of color that you prefer.) Use the following steps to make your favorite color image appear as a traditional (and trendy ) sepia image.
| Tip | You can convert a grayscale image to RGB color and then use the techniques described here to make it a sepia image. |
| Note | Photoshop includes an action you can use to create a sepia tone on a layer. (Choose File, Automate, Batch, and then choose Sepia Toning from the Action drop-down list. Use the other Batch dialog box settings to finish applying the automation.) There are also actions for applying other color effects, and you can download actions for applying sepia tone and other effects from the Internet. See Chapter 19, "Working with Actions," to learn more about actions, and see Appendix D, "Online Resources," for sources for downloadable goodies , including actions. |
-
Click on Image . The Image menu will appear.
-
Point to Adjustments . The Adjustments submenu will appear.
-
Click on Channel Mixer . The Channel Mixer dialog box will appear.
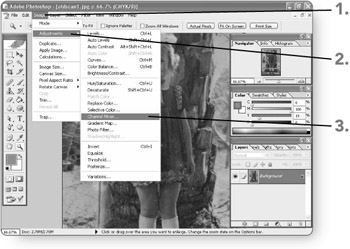
-
Choose a channel from the Output Channel drop-down list. The selected color channel will be ready for adjustment.
-
Drag the Source Channels slider for the selected color. The image window will preview the color change in the image.
-
Click on OK after you have adjusted the mix for each channel. The Channel Mixer dialog box will close so that you can review the final tint.
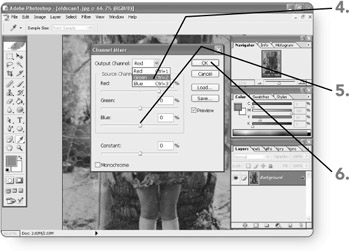
EAN: 2147483647
Pages: 179