| The editing workflow in Final Cut Pro is very customizable. You organize your footage in the Browser, view clips in the Viewer, and then add them to the Timeline or Canvas for inclusion in your sequence (your finished program). You can edit entirely with the mouse, or you can edit entirely with the keyboard. It's up to you, but most editors seem to use a combination of both. Experiment to find your optimal setup for any particular job. Customizing the Interface Final Cut Pro 4's keyboard and interface mapping opens a world of possibilities. FCP 4 allows you to map virtually every menu command, keyboard command, and button in any or all of the four major windows discussed in Chapter 3 "Understanding Final Cut Pro's Interface: An Overview," as well as in the Tool Bench window. Buttons can simply be dragged and dropped onto the button bars located at the top of the windows . You also can map any of the 600 commands to your keyboard. Furthermore, you can save the settings of different interface layouts and even move them from editing station to editing station. It might be advantageous to have different layouts for different jobs, because one particular edit might not be the same as the next . Mapping the Keyboard You can activate the customizable Keyboard Layout window using the Tools menu or by pressing Opt+H. When you activate this new feature for the first time, the default keyboard layout opens. Thereafter, it opens with the custom keyboard layout you have set up. Figure 4.1 shows the default keyboard layout. If you are familiar with FCP 3, the keyboard shortcuts are nearly the same in FCP 4, so don't worry that your old keyboard shortcuts won't work any more. Notably, though, Redo has changed. Undo is still Cmd+Z, but Redo is now Shift+Cmd+Z. Default keyboard shortcut layouts can always be recalled by clicking the Reset button, so don't be afraid to experiment. Figure 4.1. The default keyboard layout window. 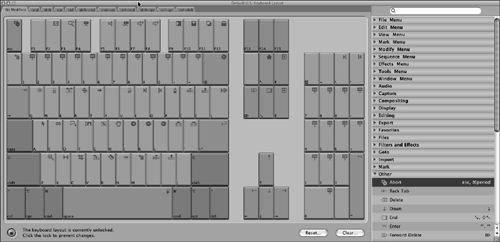 Setting up a custom keyboard layout is easy. The right side of the window lists the various commands, organized by menu or category. First, unlock the keyboard by clicking the lock button in the bottom left of the window. Then drag the icon of a command from the list and drop it on the keyboard. Because there are about 600 different icons, you can't memorize them all. If you hold the mouse over an icon that's already mapped to the keyboard, you see a ToolTip (small yellow box) that describes what the icon stands for. Notice the search box in the top right of the window. When you type a search word, such as "audio," any command having to do with audio is listed on the right of the window. If you are unsure of which menu or category a certain command is in, the search box helps you narrow down the list. What's even more convenient is the fact that as you type the word you are searching for, the list changes accordingly . For example, to find all the audio commands, you really only need to type au . However, doing so lists any command that includes a word starting with "au," such as "auto" for the commands that Auto Select tracks. If you type aud , the "auto" commands disappear from the list. To go back to the "standard" listings, just click the X button in the search box. Even if you don't change the default keyboard setup, you can see what keyboard commands might already be built into the default setup. This is especially useful when you repeatedly use the same command or set of commands. You can clear the entire keyboard by clicking the Clear button in the lower right of the keyboard display. A total rewrite of the keyboard shortcuts can be especially useful for an editor who is used to different keyboard shortcuts from a different NLE application. I found myself using Avid keyboard shortcuts early on when I was learning FCP (to no avail, of course). I might have become more productive sooner if I had this ability then. Notice the tabs above the keyboard layout. Clicking any of them opens another keyboard layout, allowing you to use modifier keys (such as Command, Shift, Option, and Ctrl) in your setup. Ten different modifier keystrokes are available for mapping. You cannot drag a shortcut from one modifier keyboard to another. If you assign a new keystroke to a command, and it is already assigned in the current or default setup, Final Cut Pro asks you if you want to reassign the shortcut. Any assigned shortcut, whether a default one or one you've created, appears next to the command in the list on the right. After you have remapped your keyboard, you can save the new layout for recall at any time on any edit station, including the present one. Select Tools, Keyboard Layout, Export. This layout is then saved in the User>Library>Preferences>Final Cut Pro User Data>Keyboard Layouts folder. You can recall it by selecting Tools, Keyboard Layout, Import. You can transport this file to another FCP station. I think one of the USB keychain-like memory devices might be just the ticket for this transportation. Another feature available is to print these layouts. You can save a layout as a text file by selecting Tools, Keyboard Layout, Save grid as Text. This file can then be opened in a text editor or word processor. Because it's a tab-delimited text file, you can also open it in a spreadsheet program and print the layout for a "cheat sheet" that shows you only the commands you have remapped. Pretty cool. Choosing the other options listed on the Keyboard Layout submenu results in different columns and formats for the text files created: -
Save Menu Commands as Text creates a text file that lists all the commands on the File, Edit, View, Mark, Modify, Sequence, Effects, Tools, and Window menus . (Choosing this option doesn't list the command groups, such as Compositing and Editing.) -
Save Command Groups as Text saves all commands on the Audio, Capture, Compositing, Display, Editing, Export, Favorites, Files, Filters and Effects, Goto, Help, Import, Mark, Other, Project, Render, Search and Replace, Settings, Timecode, Tool palette, Tools, Transport, and Windows command groups. Commands in the text file are listed by command group in the same order they are listed in the Command list area. (This option does not let you save menu sets, such as File and Edit.) -
Save All Commands as Text saves all the sets of mapped keyboard commands (command groups and menu sets), with commands listed alphabetically . -
Key Table as Grid exports as tab-separated variables for import to a spreadsheet. -
The Menu command list is simply a list of menus and the commands and keyboard equivalents that are associated with them. The command is tab-separated, so it forms its own column if it is imported to a spreadsheet ( otherwise , it would print with a gap). Organization is by menu. -
Command Groups as Text is essentially the same as the menu commands but is organized by function, such as Audio and Compositing, instead of being based on a menu. -
All Commands as Text organizes the information alphabetically. The last three commands are essentially the samea list of commands and keyboard equivalents currently assigned, separated by a tab. All that differs is their organizationby menu, by command group (functions), or alphabetically. Mapping Buttons to the Button Bars You can map the command icons to many places in the interface. The Browser, Viewer, Canvas, Timeline, and Tool Bench windows contain a button bar at the top right where you can add these commands. The Timeline window's button bar already contains two commandsthe Snapping icon and the Linked Selection icon. Clicking them activates these commands or turns on or off a condition they invoke, such as snapping. You can map from the Keyboard Layout window's list of mappable commands. You also can open a command by itself for the task by selecting Tools, Button List, by pressing Opt+J, or by Ctrl-clicking a button bar to open the button list. The same button list found in the Keyboard Layout window opens by itself, and the same search box is there as well. If you drag an icon and drop it on one of the button bars in any of the four windows, it's added to the button bar. To remove it, drag it off the button bar, or Ctrl-click it and select Remove from the context menu that appears. Figure 4.2 shows the context menu that opens when you Ctrl-click any button. This menu allows you to add a spacer between buttons (possibly to group them), colorize the button (to further delineate its category), remove it or all of the buttons in the button bar, open the Keyboard Layout window, and save or restore a button set. These files are much the same as the keyboard layout saves described a moment ago. They are kept in the User>Library>Preferences>Final Cut Pro Users Data>Button Bars folder. Button bar layouts can be moved from station to station. Freelancers will really like this new feature. Create a CD that contains all your custom settings, and load it onto another computer to feel right at home. Figure 4.2. A button's context menu. 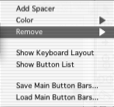 Using a Multibutton Mouse There is an enormous advantage to adding a multibutton mouse to your setup. Many context menus are opened by a Ctrl-click (a right-click on a multibutton mouse), and a mouse's scroll wheel scrolls all the windows vertically in FCP 4. This enhances your workflow tremendously. Scrolling through a Browser or bin full of clips is faster this way. Ctrl-clicking is best accomplished with a two-or-more-button mouse. I think that the single-button mouse is quaint, but hardly efficient. I heartily recommend a multifunction mouse for use with Final Cut Pro. There are context menus all over the interface you can activate by Ctrl-clicking. You can get to them much quicker than with a keyboard command and a single button mouse click, and you click just once with a multibutton mouse programmed to be a Ctrl-click. You'll be amazed how much easier it is to right-click instead of holding down the Ctrl key and clicking. Ctrl-clicking is akin to right-clicking on a Windows machine, and it's built into many Mac programs, so you'd use it for more than just Final Cut Pro. It's a necessity. |
|