| The Brush tool is a near limitless reservoir of hundreds of different and unique brushes. You can apply painted brushstrokes directly to the surface of any photograph, or open a new file to serve as a blank canvas upon which you can create an original work of fine art. The dozen preset brush libraries offer selections as varied as Calligraphic, Wet Media, and Special Effects, and any brush can be resized from 1 pixel to a staggering 2500 pixels in diameter. You can paint using any of Photoshop Elements' blending modes and opacity settings, and you can turn any brush into an airbrush with a single click of a button. So whether you're a budding Van Gogh, would like to add a color-tint effect to an antique black-and-white photograph, or just enjoy doodling while talking on the phone, Photoshop Elements' brushes can help to bring out your inner artist. To paint with the Brush tool 1. | To select a paint color, do one of the following:
- Click the current foreground color swatch at the bottom of the toolbox to open the Color Picker.
- Choose a color from the Swatches palette.
| 2. | Select the Brush tool in the toolbox (B) (Figure 8.41).
Figure 8.41. The Brush tool. 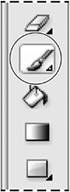
| 3. | On the options bar, click to open the Brush Presets palette (Figure 8.42).
Figure 8.42. Open the Brush Presets palette to select from sets of different brushes. 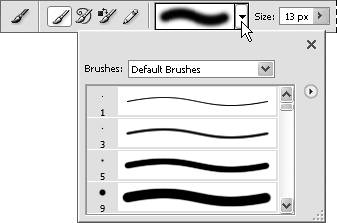
| 4. | Click to choose from the list of default brushes, or select a different brush set from the Brushes drop-down menu (Figure 8.43).
Figure 8.43. The Brushes drop-down menu gives you access to a variety of brush sets. 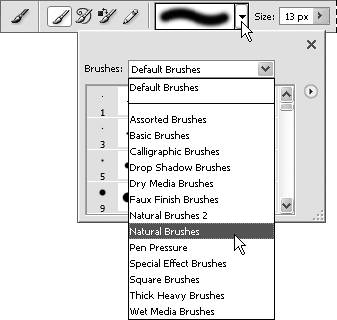
Once you've selected a brush, you can use it at its predefined size, or you can resize it using the brush Size slider on the options bar (Figure 8.44).
Figure 8.44. Use the brush Size slider to resize your brush. 
| 5. | Again on the options bar, select a blend mode and opacity setting.
| 6. | In the image window, drag to paint a brushstroke (Figure 8.45).
Figure 8.45. Create realistic brush effects simply by dragging through the image window. 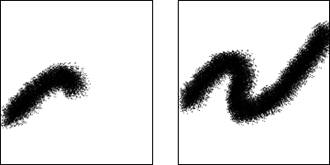
|
 Tips Tips
You can easily resize brushes on the fly using simple keyboard shortcuts. Once a brush of any size is selected, press the ] or [ key to increase or decrease the current brush size to the nearest unit of 10 pixels. Thus, if you're painting with a brush size of 23 pixels and press the ] key, the brush size increases to 30 pixels and then grows in increments of 10 each subsequent time you press ]. Conversely, a brush size of 56 pixels is reduced to 50 pixels when you press the [ key, and the brush continues to shrink by 10 pixels each time thereafter that you press [. When any tool that uses a brush-type pointer is selected (the Eraser, Blur, Sharpen, and Clone tools, for instance), the same keyboard shortcuts as described in the preceding tip apply. Almost any brush can be made to behave like an airbrush by clicking the Airbrush button on the options bar (Figure 8.46). With the Airbrush selection activated, paint flows more slowly from the brush and gradually builds denser tones of color. The Airbrush option is most effective when applied to soft, round brushes or to brushes with scatter and spacing properties. (For more information on scatter and spacing properties, see the sidebar "Understanding the Brush Dynamics Palette" later in this chapter.) Figure 8.46. Click the Airbrush button on the options bar to give a brush the characteristics of an airbrush. 
|
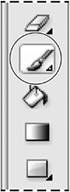
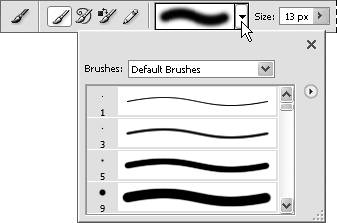
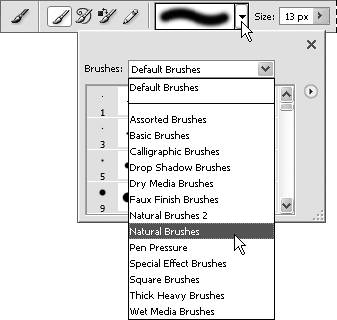

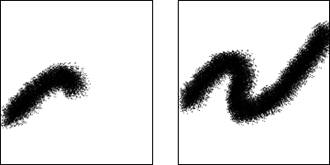
 Tips
Tips