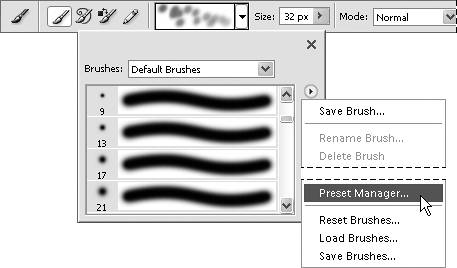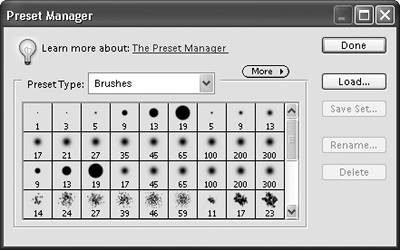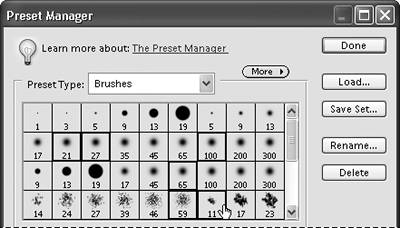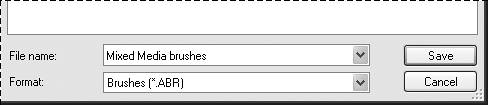| With so many different brushes and brush sets at your disposal, you may be surprised to discover that you can change not only the size of brushes, but other characteristics such as flow, shape, and color. Photoshop Elements provides you with all of the tools you need to modify existing brushes and to create your own from photographs or scanned objects, such as leaves or flower petals. Once you've created a new brush, you can store it temporarily in an existing brush set or save and organize it into a new brush set of your own. Any new brush sets you create can then be accessed and loaded from the Brushes drop-down menu on the Brush Presets palette. To create a custom brush 1. | Select the Brush tool from the toolbox (B).
| 2. | From the list of preset brushes on the options bar, click to select a brush you want to customize (Figure 8.47).
Figure 8.47. To create a new brush, select an existing brush and then customize its properties. 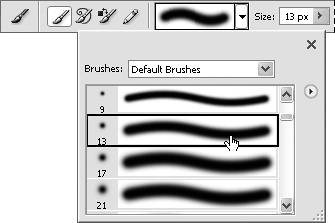
| 3. | On the options bar, click the More Options button to open the Brush Dynamics palette (Figure 8.48).
Figure 8.48. The Brush Dynamics palette contains slider controls to modify a brush shape. 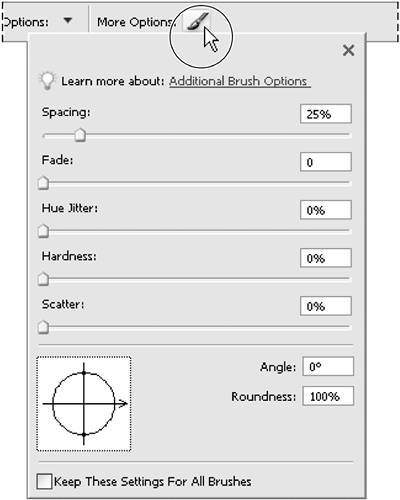
| 4. | Use the sliders on the palette to modify the Spacing, Fade, Hue Jitter, Hardness, and Scatter properties of the brush.
For more information on these slider controls, see the "Understanding the Brush Dynamics Palette" sidebar later in this chapter.
| 5. | You can also adjust the angle and roundness of the brush (Figure 8.49).
Figure 8.49. The lower portion of the Brush Dynamics palette offers controls for angle and roundness. 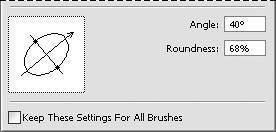
As you move the sliders, or enter angle and roundness values, you can refer to the brush presets preview on the options bar to see the effects of your changes. All but the Hue Jitter property will be reflected in the preview on the options bar (Figure 8.50).
Figure 8.50. The Brush Presets preview area displaying an original brush (top) and the same brush customized on the Brush Dynamics palette (bottom). 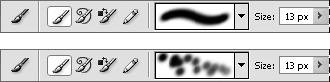
If you have a pressure-sensitive digital tablet connected to your computer, you can control how the pen's pressure will affect your brush settings.
| 6. | On the options bar, click the Tablet Options button, then check the boxes for the brush settings that you want the pen pressure to control (Figure 8.51).
Figure 8.51. Tablet options give you control over how pen pressure affects certain brush settings. 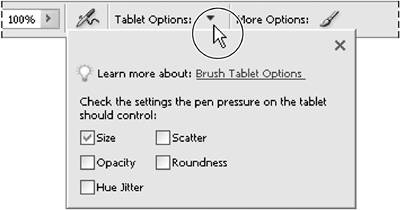
| 7. | When you're satisfied with your changes, click anywhere on the options bar to close the palette.
| 8. | On the options bar, use the brush Size slider to size your brush.
| 9. | Still on the options bar, open the Brush Presets palette; then select Save Brush from the palette options menu (Figure 8.52).
Figure 8.52. Save your customized brushes on the Brush Presets palette menu. 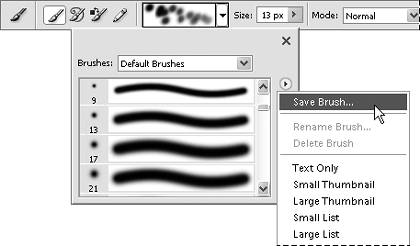
The Brush Name dialog box opens.
| 10. | Type a name for your new brush and click OK.
Your new brush appears at the bottom of the current brush presets list on the Brush Presets palette (Figure 8.53).
Figure 8.53. A new brush is always displayed at the bottom of the palette list. 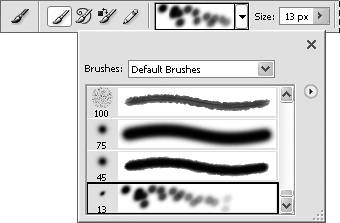
|
Understanding the Brush Dynamics Palette With a little bit of exploration, you'll find Photoshop Elements' Brush Dynamics palette to be a useful tool for creating new brushes and modifying the attributes of existing ones. The Spacing slider controls the spacing of the brush shape and is based on a percentage of the brush's current size (Figure 8.54). The default for most round brushes is 25 percent; 5 percent seems to be the optimum for most of the fine-art brushes such as the Chalks, Pastels, and Loaded Watercolor brushes. Figure 8.54. A brush spacing value of 25 percent (left) and 75 percent (right). 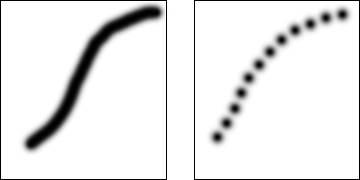
The Fade slider sets the number of steps a brush takes to fade to transparent and can simulate the effect of a brush running out of paint as it draws across a surface. One step is equal to a brush width, so the fade effect is somewhat dependent on the Spacing attribute (Figure 8.55). Figure 8.55. A brush fade value of 0 (left) and 15 (right). 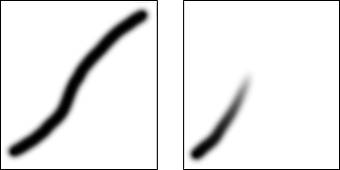
The Hue Jitter slider determines how randomly the brush renders color, based on the foreground and background colors. The lower the jitter percentage, the more the foreground color is favored. If the percentage is set to the maximum of 100 percent, the foreground and background colors (and mixtures of the two colors combined) are represented in equal measure throughout the brushstroke. The Hardness slider controls the hardness or softness of a brushstroke's edges. A Hardness value of 100 percent creates a solid brushstroke with no soft edges (Figure 8.56). Figure 8.56. A brush hardness value of 0 percent (left) and 100 percent (right). 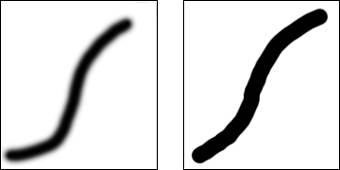
The Scatter slider determines how much a brush shape is spread around with each stroke. The higher the percentage value, the more brush shapes are scattered and spread across an area. Lower percentage values create almost no scatter at all (Figure 8.57). Figure 8.57. A brush scatter value of 0 percent (left) and 30 percent (right). 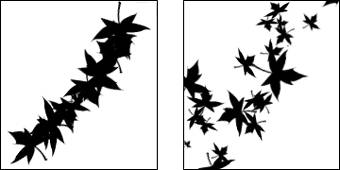
The Angle value allows you to rotate a brush shape to any angle, and the Roundness value can be used to flatten out or squish a brush shape. |
To create a brush from a photographic object 1. | Open an image that contains an object or area from which you want to create a new brush.
| 2. | To select an object from the image, do one of the following:
- Using one of the selection tools, select the object or portion of a photograph you want to make into a brush. The Selection Brush and Magnetic Lasso tools both work well for this kind of selection (Figure 8.58).
Figure 8.58. A custom brush can be made out of virtually any selected object. In this example, I've selected a large daisy. 
- If you already have an object on its own transparent layer, hold down Ctrl and click on the layer thumbnail in the Layers palette.
| 3. | From the Edit menu, choose Define Brush from Selection.
The Brush Name dialog box opens with a representation of your new brush in its preview box (Figure 8.59).
Figure 8.59. The selection appears in the brush preview of the Brush Name dialog box. 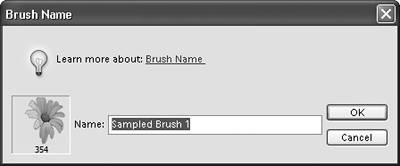
| 4. | Enter a name for the brush and click OK to close the dialog box.
| 5. | Select the Brush tool from the toolbox; then from the options bar, open the Brush Presets palette.
Your new brush appears at the bottom of the current brush presets list (Figure 8.60).
Figure 8.60. Once saved, your new brush appears in the brush presets list. 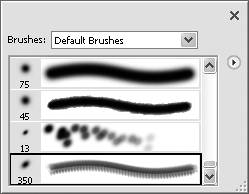
| 6. | Click to select the new brush; then on the options bar, click the More Options button to open the Brush Dynamics palette.
| 7. | Use the sliders on the palette to modify the brush attributes; then click anywhere on the options bar to close the palette.
|
 Tips Tips
You can use these kinds of brushes to great effect as background textures, type borders, or homemade "rubber stamps" for greeting cards and invitations. Images with high contrast generally work best as brush shapes. Remember that you're not saving any color informationjust the object's shape and its tonal valuesso you'll want to use shapes with as much defined detail as possible. Don't be discouraged if you can't seem to duplicate the color and scatter effects of preset brushes such as Maple Leaves. A good number of the built-in brushes weren't created in Photoshop Elements at all, but in Adobe Photoshop. Photoshop offers a host of additional controls, including jitter properties for scatter, angle, hue, and size. For now, while you're working in Photoshop Elements, any blowing leaves or dune grass you create will all have to face the same direction.
Managing brush sets Managing Photoshop Elements' brushes is no different than managing its other presets (such as gradients and patterns). When you create a new brush, it's saved in the presets file. But once you reset the brushes on the Brush Presets palette or select a different brush set, any new brushes you've created will be lost. You can use the Preset Manager to create and save your new brush sets. To create a new brush set 1. | Create as many new brushes as you like, as described in the previous procedures.
| 2. | From the Brush Presets palette menu, choose Preset Manager (Figure 8.61).
Figure 8.61. You can open the Preset Manager directly from the Brush Presets palette. 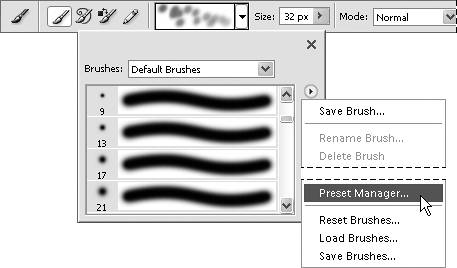
The Preset Manager dialog box opens to the current brush set displayed on the Brush Presets palette (Figure 8.62).
Figure 8.62. The Brushes Preset Manager. 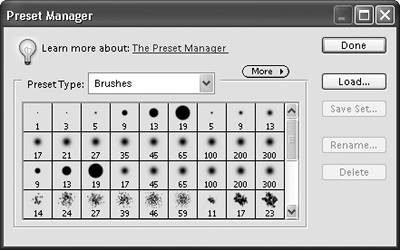
| 3. | Scroll through the thumbnail views until you find the brushes you want to include in your new set.
| 4. | In the thumbnail area, Ctrl+click to select all of the brushes that you want to include (Figure 8.63).
Figure 8.63. Select brushes you want included in your new brush set. 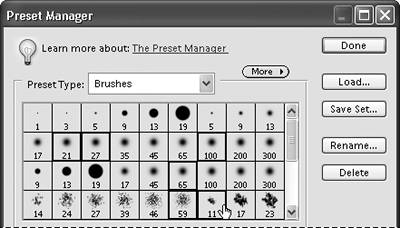
If you select a brush by mistake, you can deselect it by holding down Ctrl and clicking the thumbnail a second time.
| 5. | Click the Save Set button to open the Save dialog box.
| 6. | In the File name text box, enter a new name to describe your brush set and click Save (Figure 8.64).
Figure 8.64. Name your new brush set in the Save dialog box. 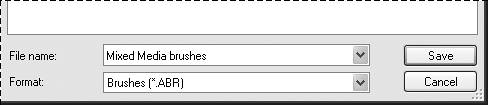
Your brush set will be saved with the brushes you selected in step 4.
Your new brush set will be saved with the others, but it won't appear on either the More menu in the Preset Manager or the Brushes drop-down menu on the Brush Presets palette until after you quit and then restart Photoshop Elements.
|
|
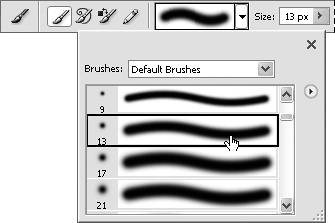
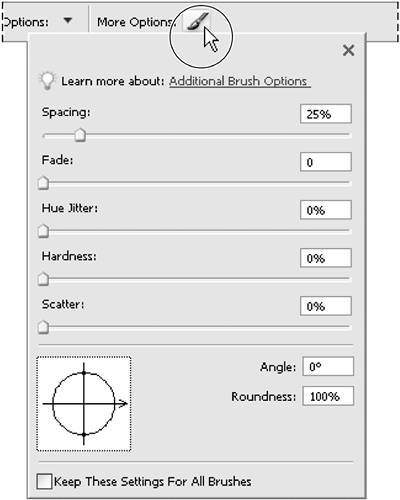
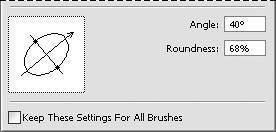
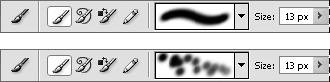
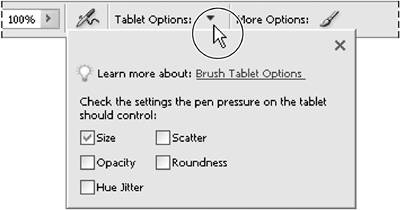
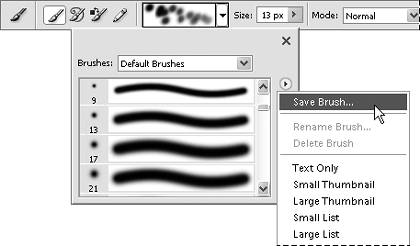
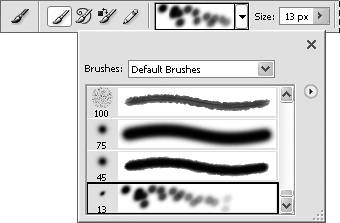
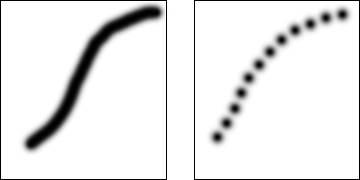
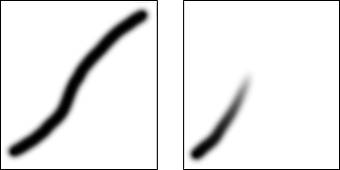
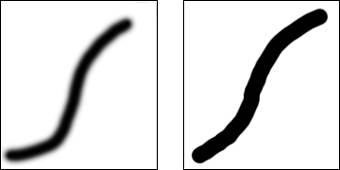
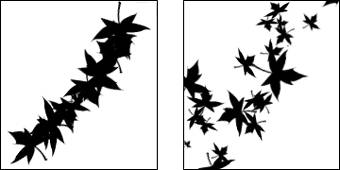

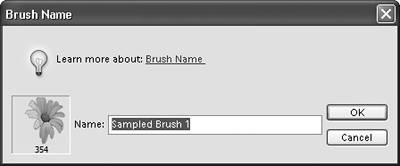
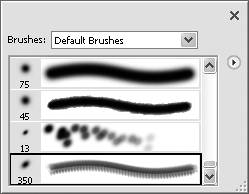
 Tips
Tips