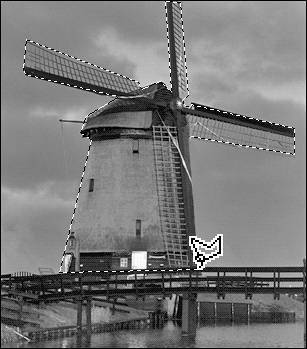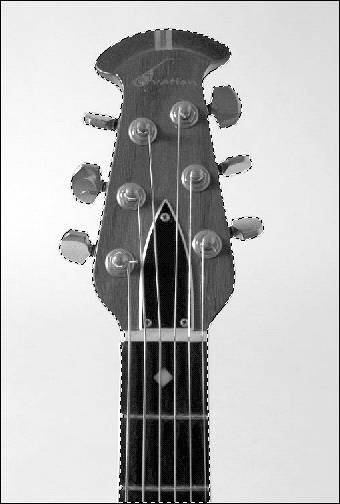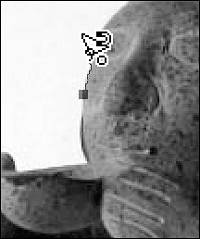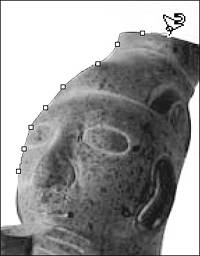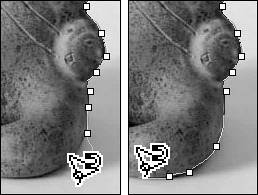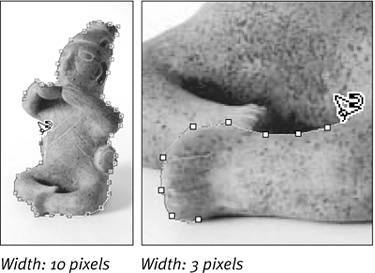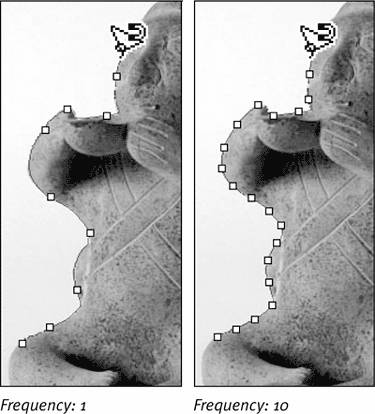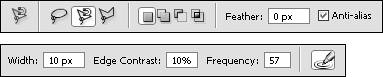| Use the lasso tools to select areas with irregular shapes. The standard Lasso tool lets you draw or trace around an object or area in a freehand manner, much as you would draw with a pencil. This method takes patience, but with practice you can make very accurate selections with it. The Polygonal Lasso tool is useful for selecting areas that include straight edgesand you can toggle between the freehand and straight-edge mode when your object includes both irregular and straight edges. With the Magnetic Lasso tool, you trace around an area, and the tool automatically "snaps" the selection border to the edge of an area based on differences in color and tonal values in adjoining pixels. For this reason, the tool usually works best on high-contrast images. Experiment with the settings on the options bar to get the best results To select with the Lasso tool 1. | From the toolbar, choose the Lasso tool (L).
| 2. | Keeping the mouse button pressed down, drag all the way around an object or area in your image (Figure 4.18).
Figure 4.18. Select any area by tracing around it with the Lasso tool. 
When you release the mouse button, the open ends of the selection automatically join together (Figure 4.19).
Figure 4.19. When you release the mouse button, the ends of the selection automatically join together. 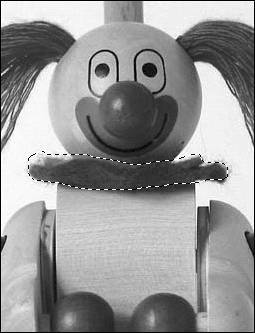
|
 Tip Tip
Normally, if you lift the mouse button during a selection, the selection area will automatically close. To prevent this, hold down the Alt key while you make your selection.
To select with the Polygonal Lasso tool 1. | From the toolbar, choose the Polygonal Lasso tool (L).
| 2. | Click points along the edge of the object to create straight-line segments for your selection (Figure 4.20).
Figure 4.20. The Polygonal Lasso tool creates a border made of straight-line segments. 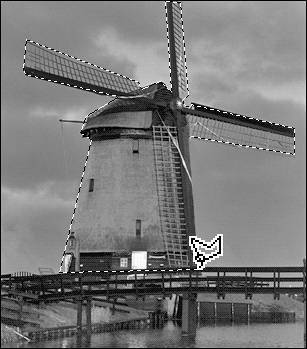
| 3. | Click back at the original starting point to join the open ends of the selection.
You can also Ctrl+click or double-click anywhere on the image to close up the selection.
|
 Tips Tips
Be warned; the Polygonal Lasso tool can sometimes slip out of your control, creating line segments where you don't want them to appear. If you make a mistake or change your mind about a line selection, you can erase line-segment selections as long as you haven't closed the selection. Just press the Backspace or Delete key, and one by one the segments will be removed, starting with the most recent one. To use both the regular Lasso and Polygonal Lasso tools together, hold down the Alt key when using either tool to toggle between the two modes (Figure 4.21). Figure 4.21. For selection with both freehand and straight lines, press Alt to switch between the regular Lasso and Polygonal Lasso tools. 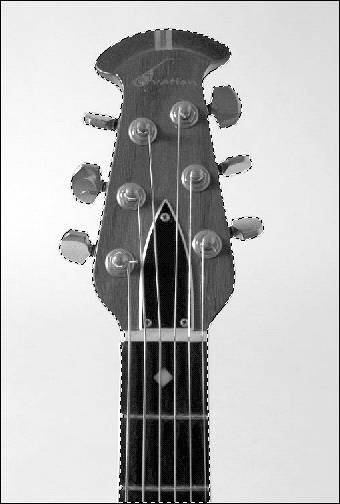
To select using the Magnetic Lasso tool 1. | From the toolbar, choose the Magnetic Lasso tool (L).
| 2. | Click on or very close to the edge of the area you want to trace to establish the first fastening point (Figure 4.22).
Figure 4.22. To start a selection border with the Magnetic Lasso tool, click the edge of the area you want to trace to create the first fastening point. 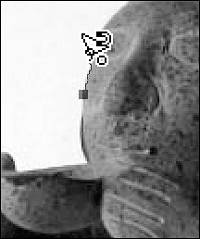
| 3. | Move the pointer along the edge you want to trace.
The Magnetic Lasso tool traces along the selection border to the best of its ability and places additional fastening points along the way (Figure 4.23).
Figure 4.23. As you trace with the Magnetic Lasso tool, it places additional fastening points along the edge of the selection. 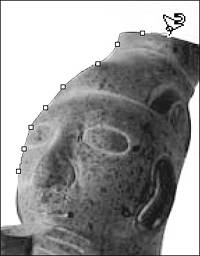
| 4. | If the selection line jumps to the edge of the wrong object, place the pointer over the correct edge and click the mouse button to establish an accurate fastening point (Figure 4.24).
Figure 4.24. Sometimes the Magnetic Lasso tool jumps to another edge (left). To correct the path, just click the correct edge to bring the border back to the right location (right). 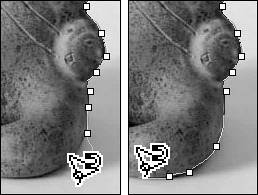
| 5. | To close the selection line, click the starting point, or do one of the following:
- Ctrl+click.
- Double-click anywhere on the image.
- Press Enter.
|
 Tip Tip
To set Magnetic Lasso tool options 1. | Select the Magnetic Lasso tool.
| 2. | Set any of the options visible on the options bar (Figure 4.25).
- Width sets the size of the area that the tool scans as it traces the selection line.
You can set this option to a value from 1 to 40 pixels. Wide widths work well for high-contrast images, and narrow widths work well for images with subtle contrast and small shapes that are close to each other (Figure 4.26).
Figure 4.26. The Width option lets you set the width of the edge that the tool looks for to determine the selection edge. 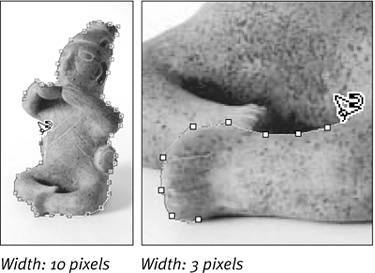
- Edge Contrast establishes the amount of contrast required between shapes for an edge to be recognized and traced.
This option is indicated by the percentage of contrast (from 1 to 100 percent). Try higher numbers for high-contrast images, and lower numbers for flatter, low-contrast images (just as with the Width option).
- Frequency specifies how close the fastening points are to each other.
For Frequency, enter a number from 1 to 100. In general, you will need to use higher frequency values when the edge is very ragged or irregular (Figure 4.27).
Figure 4.27. The Frequency option lets you determine how closely the fastening points are spaced. 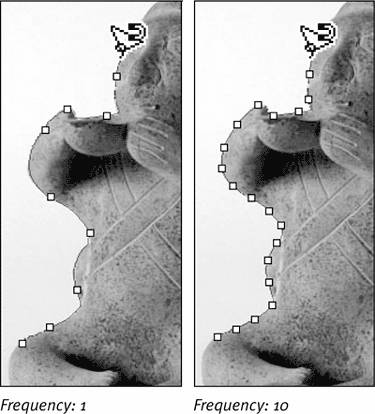
- If you are using a stylus tablet, you can select Stylus Pressure to increase the stylus pressure and so decrease the edge width. That's right: With the box checked, pressing harder on the stylus will yield a smaller, more precise edge.
Figure 4.25. Look at the options bar while the Magnetic Lasso tool is selected; you'll find options that are unique to this tool. 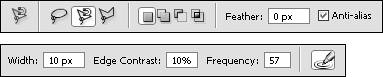
|
|

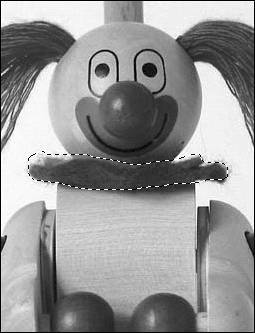
 Tip
Tip