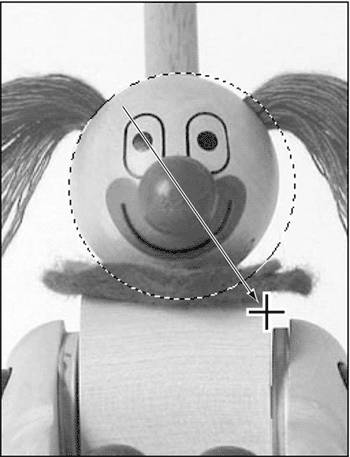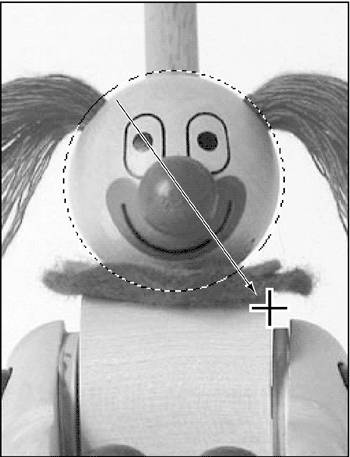Using the Marquee Tools
| The Rectangular and Elliptical Marquee tools are the easiest and most straightforward selection tools to use. With these tools, you can select rectangular or oval (elliptical) areas. You can also select a perfectly square or circular area. You will often want to move a selection area (or marquee) to align it perfectly, and Photoshop Elements offers a couple of quick and simple ways to make these kinds of adjustments. To make a rectangular or elliptical selection
To reposition a selection border
To reposition a selection border while making a selection
|
EAN: 2147483647
Pages: 178
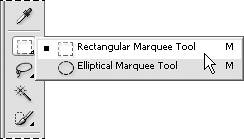
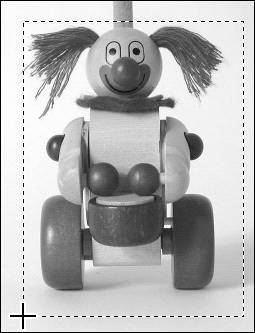
 Tips
Tips