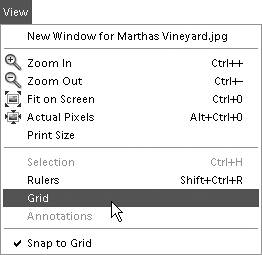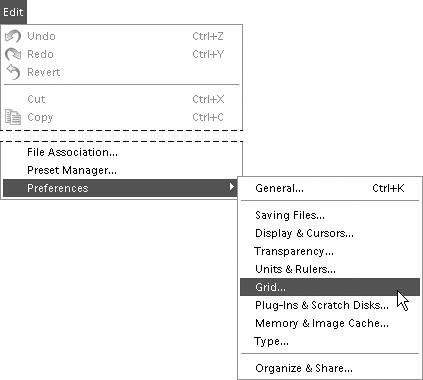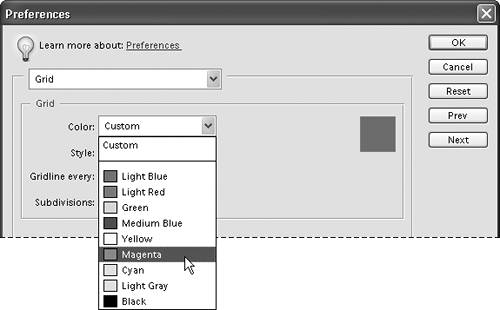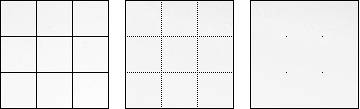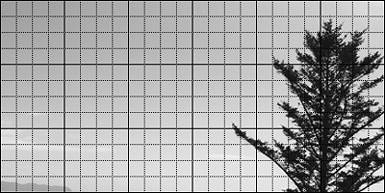Setting Up the Grid
| The nonprinting, customizable grid appears as an overlay across the entire document window. As with the rulers, it can be used for scaling and positioning, but it can be especially helpful for maintaining symmetry in your layout and design, or for occasions when you'd like objects to snap to specific points in the window. To show or hide the grid
To change the grid settings
|
EAN: 2147483647
Pages: 178