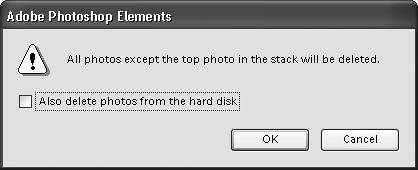Using Stacks to Organize Similar Photos
| You've spent a day on the valley floor of Yosemite shooting picture after picture, and when you return home in the evening and download all of those photos to your Photo Browser, you realize that you have about a dozen shots of the same waterfall: some lit a little differently than others; some with different zoom settings; but all very similar just the same. Stacks serve as a convenient way to group those related photos together. They not only save valuable space in the Photo Browser, they also make assigning tags much faster, because tagging a stack automatically tags every photo in the stack. When you're ready to take a careful look at all of those waterfalls and weed out the greats from the not so greats, you simply expand the stack to view all of the stacked photos at once. To create a stack
To view all photos in a stack
To flatten a stack
To unstack photos in a stack
|
EAN: 2147483647
Pages: 178
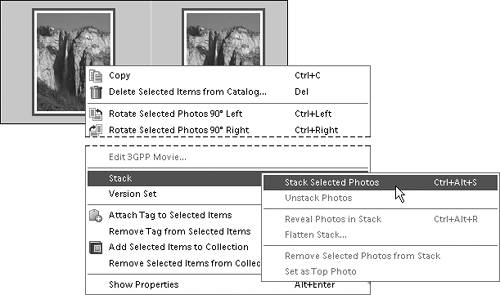
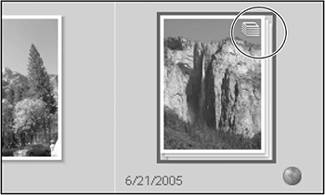
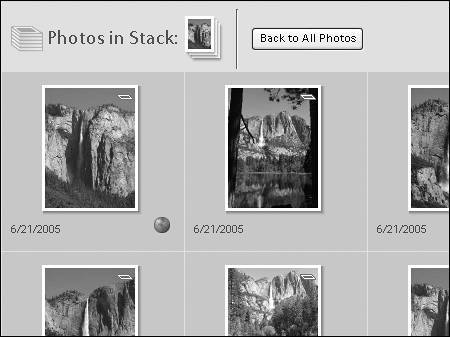

 Tip
Tip