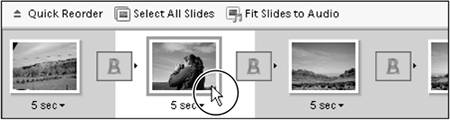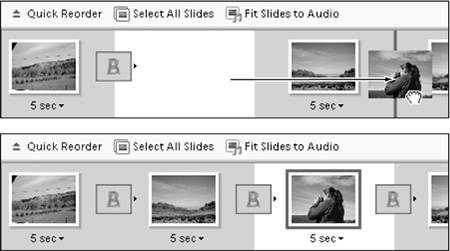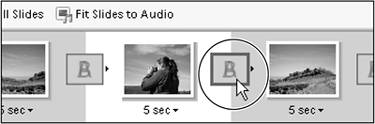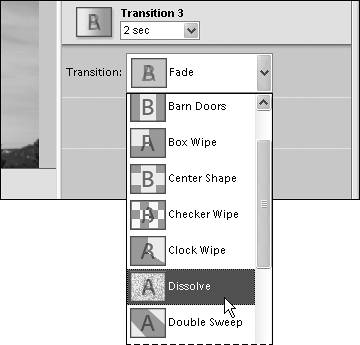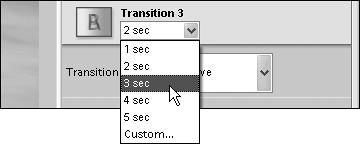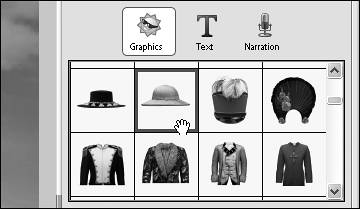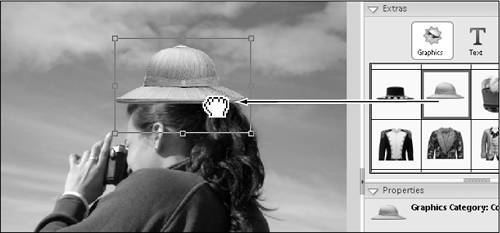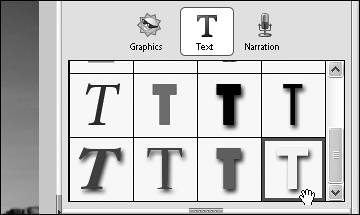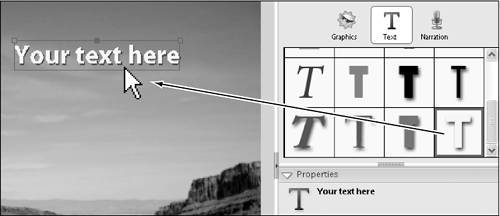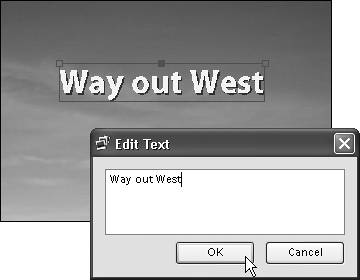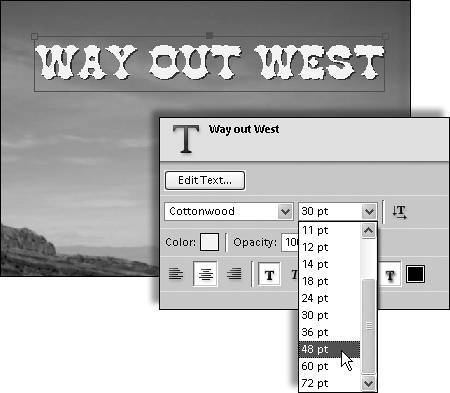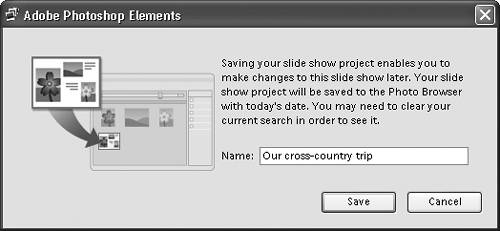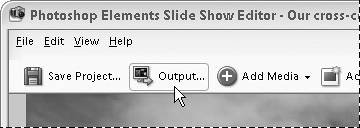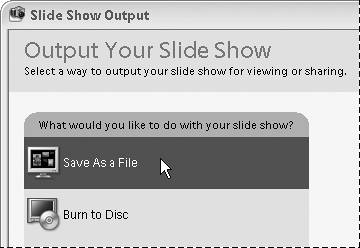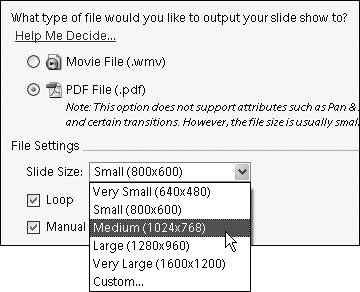| With Photoshop Elements, you can create a self-contained, portable slide showa useful and elegant way to share your photos and images with friends and family. Although Photoshop Elements can output a slide show as a movie (.wmf) or even burn it to a DVD, in this exercise we'll focus on creating a slide show as an Adobe Acrobat PDF (Portable Document Format) file. The operative word here is portable. You can view a PDF file on nearly any Windows or Macintosh computer, as long as Adobe's Acrobat Reader is installed. Acrobat Reader, a small program that Adobe offers as a free download, is one of the most widely used helper applications available and can be downloaded from Adobe's Web site at www.adobe.com. Additionally, the Acrobat Reader installer is included on a variety of software installation disks, including Photoshop Elements. When you open the slide show file in Acrobat Reader, the slide show automatically opens in full-screen mode. Slides can change with a transition you select when creating the PDF (Figure 12.22). In an automatic slide show, the slides change at preset intervals you set when you generate the file. Alternatively, if you prefer to advance each slide manually, you can create a slide show that changes slides with keyboard commands. Figure 12.22. When you create a slide show, you can specify how your slide show transitions from one image to the next. This slide show displays the Wipe Down transition, where a new image rolls down over the previous image's slide. 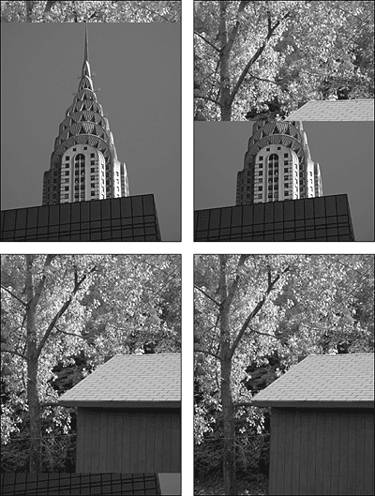
To create a PDF slide show 1. | On the shortcuts bar, click the Create button to launch the Photoshop Elements Organizer (Figure 12.23). The Creation Setup window opens.
Figure 12.23. The Create button opens the Creation Setup window. 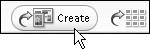
| 2. | In the Creation Setup window, check that Slide Show is selected in the Select a creation type column, then click OK (Figure 12.24). The Slide Show Preferences dialog box opens.
Figure 12.24. Slide Show is selected as the default in the first screen of the Creation Setup window. 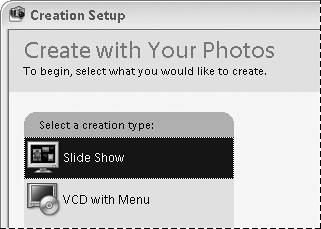
The Slide Show Preferences dialog box is where you select all of the different options for your slide show. Here you can apply transition effects, change the background color, crop photos to fit a landscape or format, and set quality options (Figure 12.25).
Figure 12.25. You can set slide show preferences before you create your slide show from the Slide Show Preferences dialog box. 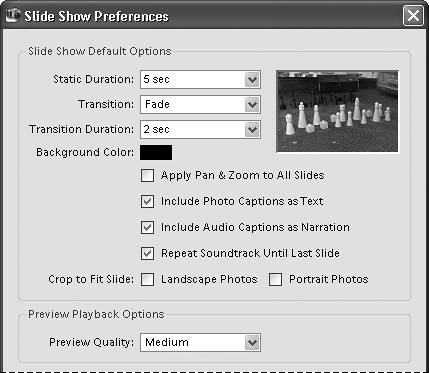
| 3. | Select the options you would like to apply to your slide show, and then click OK to close the dialog box.
The Photoshop Elements Slide Show Editor window opens automatically.
| 4. | To add a photo or series of photos to your slide show, click the Add Media button above the slide show preview window, and then choose a source for you photos from the menu (Figure 12.26).
Figure 12.26. You can add photos, video, and even audio to a slide show from either the Organizer or from a folder. 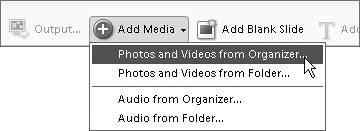
Note that not only can you add photos to a slide show, but you can also add video.
| 5. | Click to select the photos that you want to include in your slide show, and then click Done (or click Open, if your source was a folder).
The Slide Show Bin at the bottom of the Slide Show Editor is populated with all of the photos and video you selected, complete with the transitions you chose from the Slide Show Preferences dialog box. Above in the Slide Show Preview area, the last image in your slide show is displayed (Figure 12.27).
Figure 12.27. The Slide Show Editor window. 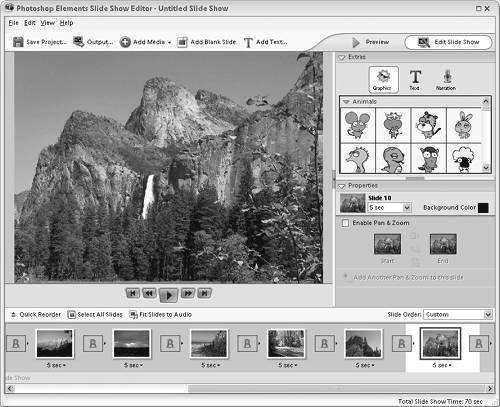
| 6. | To preview your slide show, click first the Rewind and then the Play buttons below the Slide Show preview (Figure 12.28).
Figure 12.28. The Slide Show Editor features a complete set of controls to help you play and navigate through your slide show during its creation. 
|
 Tip Tip
To reorder slides 1. | In the Slide Show Bin, click to select the slide that you would like to move (Figure 12.29).
Figure 12.29. You can select slides and transitions in the Slide Show Bin. 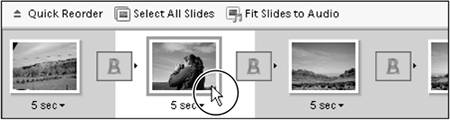
| 2. | Hold down the mouse button and drag the slide to a different location in the Slide Show Bin.
When you release the mouse button, the slide and its transition snap into place in the new location (Figure 12.30).
Figure 12.30. Click and drag a slide in the Slide Show Bin to move it to a different spot in your slide show (top). When you release the mouse button, the slide and its transition snap into place. 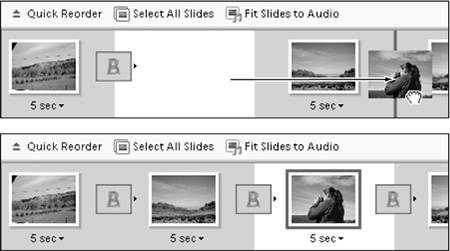
Alternately, you can click the Quick Reorder button above the Slide Show Bin so that you can see all of the slides in your slide show at once. Click and drag to move slides in the Quick Reorder window just as you do in the Slide Show Bin.
|
To edit slide transitions 1. | In the Slide Show Bin, click the transition between the two slides that you would like to change (Figure 12.31).
Figure 12.31. Click any transition to edit its properties. 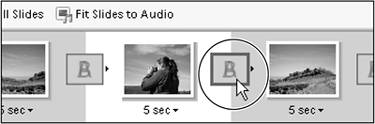
| 2. | From the Transition drop-down menu, select a new transition (Figure 12.32).
Figure 12.32. The Slide Show Editor offers a myriad of transitions to choose from. 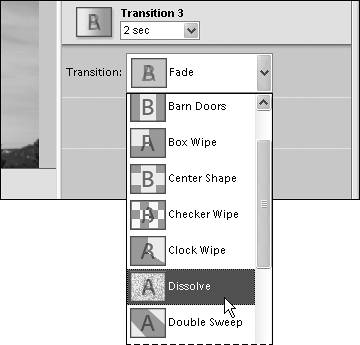
If you'd like, you can also change the duration of the transitionthe amount of time it takes to transition from one slide to the next.
| 3. | From the Duration drop-down menu, select a time, in seconds (Figure 12.33).
Figure 12.33. Control the transition time from one slide to the next with the Duration drop-down menu. 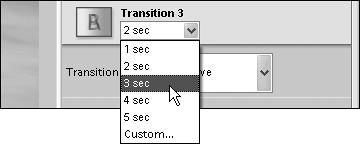
|
 Tip Tip
You can apply new transition effects to more than one slide at a time by selecting multiple transitions at once. Click to select the first transition that you want to change, and then Ctrl-click to select subsequent transitions. Alternately, if you want to select every transition in your slide show, choose Select All Transitions from the Slide Show Editor Edit menu.
To add a clipart graphic to a slide 1. | In the Slide Show Bin, click to select the slide that you want to apply a graphic.
The slide appears in the Slide Preview.
| 2. | Click the Graphics button to the right of the Slide Preview to open the graphics clipart collections; then scroll to find the piece of art that you would like to use in your slide (Figure 12.34).
Figure 12.34. The Slide Show Editor comes complete with libraries of clipart that you can add to your slides. 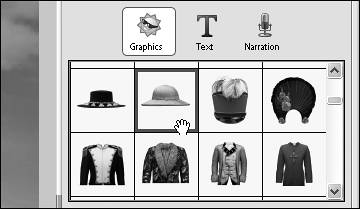
| 3. | Click and drag a selected graphic directly onto the slide in the Slide Preview (Figure 12.35).
Figure 12.35. To add a clipart graphic to a slide, you simply click and drag. 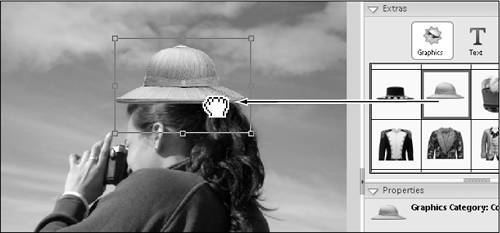
| 4. | You can reposition the graphic by clicking anywhere within its bounding box and dragging it to a new location.
| 5. | You can scale the graphic up or down by dragging on any of its bounding box handles (Figure 12.36).
Figure 12.36. Clipart graphics can be scaled and repositioned once you drag them onto a slide. 
| 6. | To delete a graphic from a slide, simply click to select the graphic and then choose Cut from the Edit menu (Ctrl+X), or press delete.
|
To add text to a slide 1. | In the Slide Show Bin, click to select the slide that you want to apply the text to.
The slide appears in the Slide Preview.
| 2. | Click the Text button to the right of the Slide Preview to open the default text collection; then scroll to find the text style that you would like to use in your slide (Figure 12.37).
Figure 12.37. The Slide Show Editor offers a collection of default type styles to choose from. 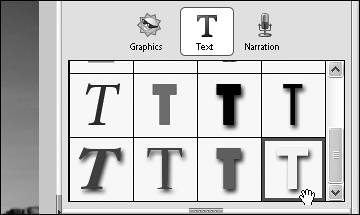
| 3. | Click and drag the selected text directly onto the slide in the Slide Preview (Figure 12.38).
Figure 12.38. Click and drag to add a text placeholder to a slide. 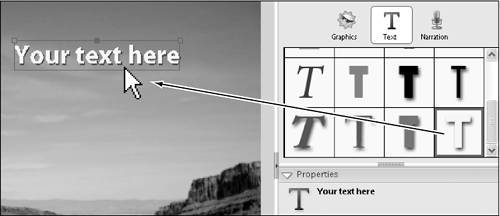
| 4. | Double-click the default text in the Slide Preview to open the Edit Text box.
| 5. | Type the text that you would like to appear on your slide and then click OK (Figure 12.39).
Figure 12.39. When you type in the Edit Text dialog box, the new text appears immediately in the Slide Preview. 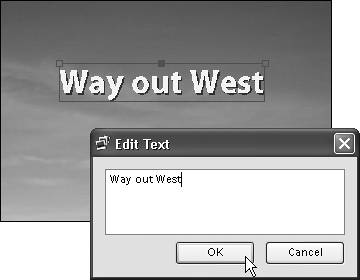
| 6. | Use the controls in the Properties area of the Slide Show Editor to change your type's font, size, color, and orientation (Figure 12.40).
Figure 12.40. You can use the Slide Show Editor's default type styles, or use the type controls to customize your type manually. 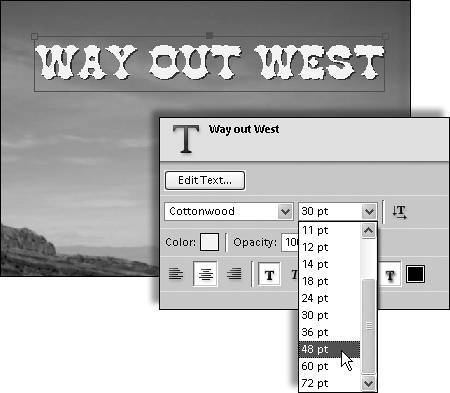
| 7. | You can reposition the type by clicking anywhere within its bounding box and dragging it to a new location.
|
To save a slide show 1. | From the File menu, choose Save Slide Show Project, or press Ctrl+S.
| 2. | In the Save dialog box, type a name for your slide show and click Save (Figure 12.41).
Figure 12.41. The Slide Show Editor has it's own unique Save dialog box. 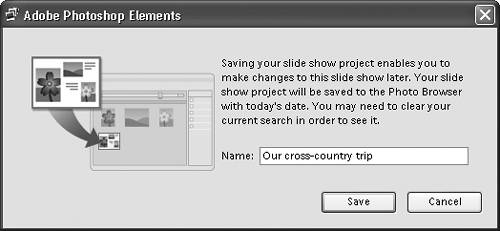
Your slide show will be automatically saved to the Organizer's Photo Browser, where you can reopen it at any time to make revisions or to output a PDF slide show.
| 3. | To close the Slide Show Editor, do one of the following:
- From the File menu, choose Exit Slide Editor, or press Ctrl+Q.
- Click the close button in the upper-right corner of the Slide Show Editor window.
- If you want to output a slide show right away, leave the Slide Show Editor open and proceed to the next task.
|
To output a slide show 1. | Click the Output button near the top of the Slide Show Editor (Figure 12.42).
Figure 12.42. The Output button is the first step to creating a PDF from your slide show. 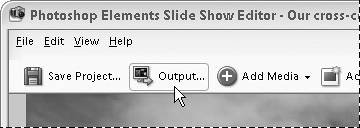
The Slide Show Output window opens.
| 2. | To output a simple PDF slide show, first check that Save As a File is selected in the options column on the left side of the window (Figure 12.43).
Figure 12.43. The Slide Show Output window offers several different ways to export your slide show. 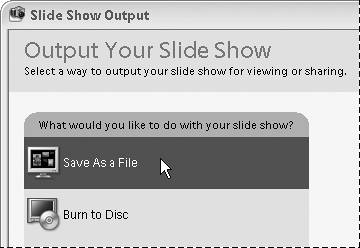
| 3. | Click the PDF File radio button in the center of the window, and then choose the settings that you would like to apply to your slide show (Figure 12.44).
Figure 12.44. You can export a slide show as either a PDF or a movie file. 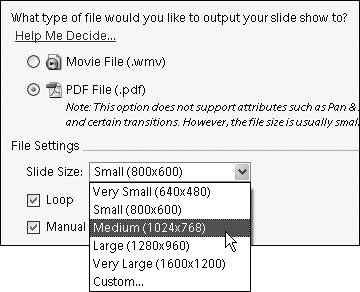
| 4. | Click OK to close the Slide Show Output window. Then, in the Save As dialog box, navigate to the location where you would like to save your slide show, rename it if you would like, and click Save.
If you selected View Slide Show after Saving in the Slide Show Output dialog box, Acrobat Reader will launch automatically and play your slide show.
|
To view a slide show 1. | Make sure that Adobe Acrobat Reader is installed on your computer.
If it's not installed, install it from the Photoshop Elements installation disc, or download it free from www.adobe.com.
| 2. | In Acrobat Reader, open the PDF slide show you created in Photoshop Elements.
The slide show appears, taking up the full screen. If the slide show is set to run automatically, each image will be displayed for the time you set in the Slide Show dialog box.
| 3. | To navigate through your slide show in Acrobat Reader, use the following keyboard commands:
Move forward one slide by pressing Enter, or press the right arrow key. Move back one slide by pressing Shift+Enter, or press the left arrow key. Exit Full Screen view and access Acrobat Reader's interface by pressing Ctrl+L.
|
 Tip Tip
|
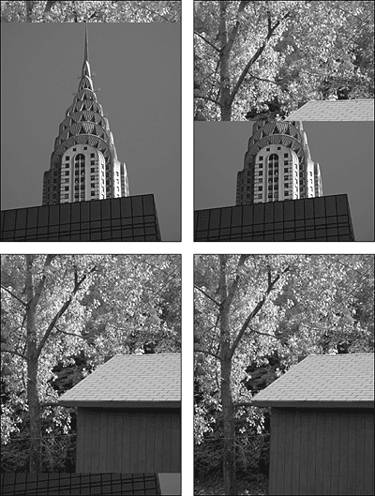
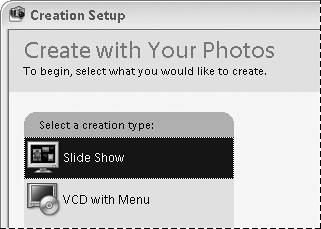
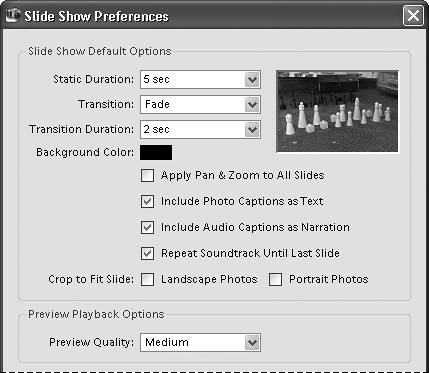
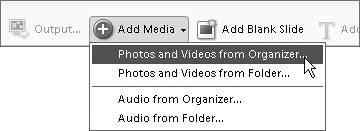
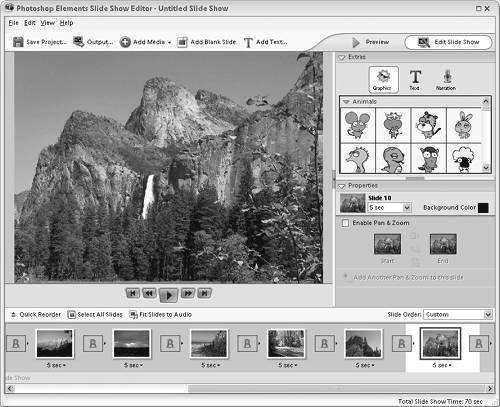

 Tip
Tip