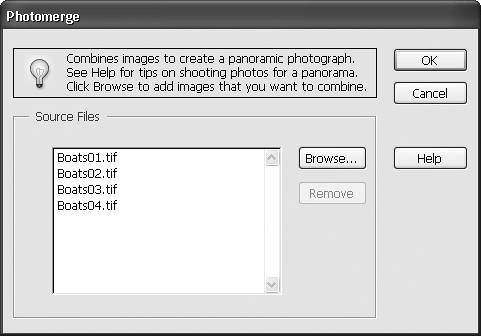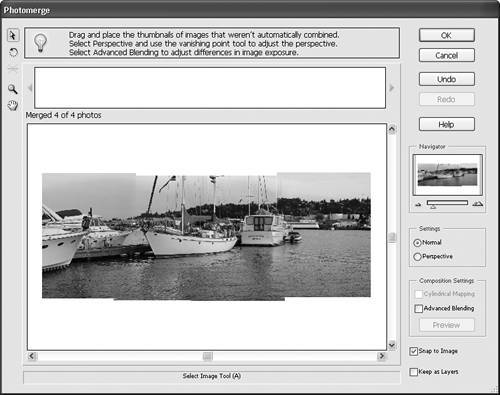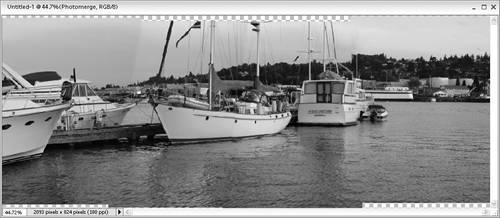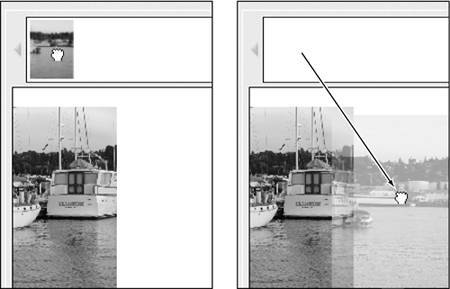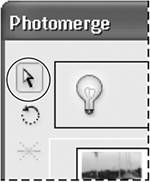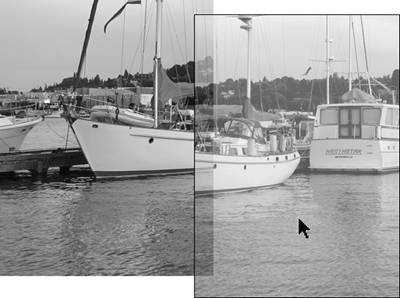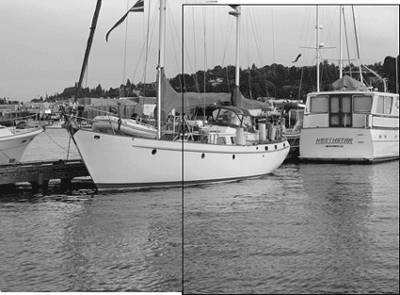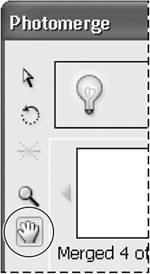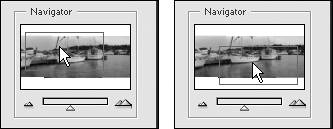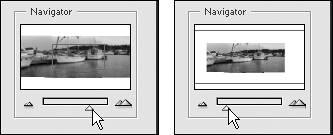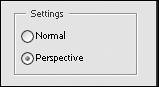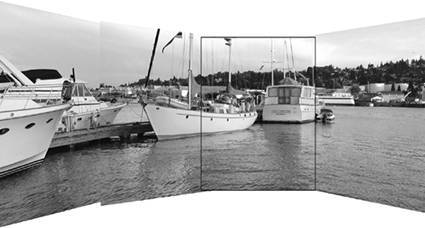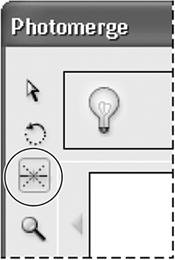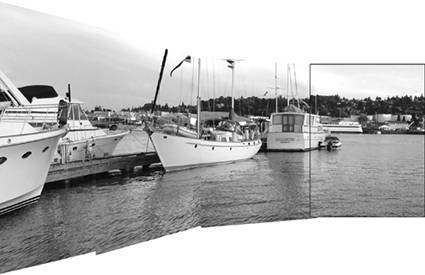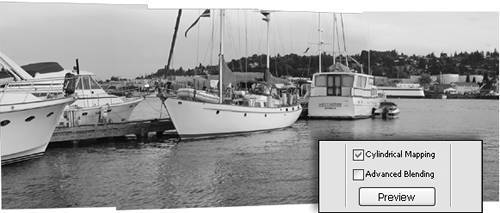| With Photoshop Elements, you can create wide, panoramic images that would be difficult to capture with a single shot from a standard camera. If you've ever taken a series of photographs and tried "stitching" them together with tape or glue to assemble a continuous panoramic photo, you know how frustrating this can be. The Photomerge command does this for you automatically. Photomerge analyzes your individual photos and assembles them into a single image (Figure 12.1). From there, you can manually move and rotate your images, adjust for slight exposure differences, and correct for distorted perspectiveall problems particular to merging images together. Figure 12.1. Photomerge combines several separate photos into a single panoramic picture. 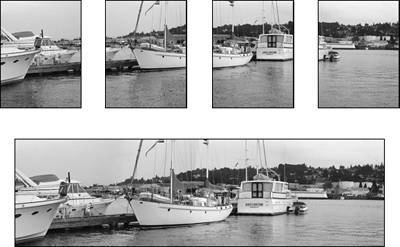
Taking pictures for panoramas If you're getting ready to snap some scenic photos and know you want to assemble them into a panorama later, making a few camera adjustments will make it easier to assemble a seamless panorama. Use a consistent zoom level when taking the pictures. Use a consistent focus. If your subject matter is far away, set your camera's focus to infinity, if that option is available. Use consistent exposure. A panorama with widely varied lighting will be difficult to merge seamlessly. Set your camera's exposure manually or lock the exposure setting if possible. Photomerge can make slight adjustments for images with different exposures, but it is not as effective when the image exposure varies greatly (Figure 12.2). Figure 12.2. Images with different lighting exposures can be more difficult to merge than a series of images with consistent exposures. 
If possible, use a tripod. You can take pictures for a panorama with a handheld camera, but you might find it difficult to keep all of the images perfectly level (Figure 12.3). Figure 12.3. Photomerge does its best to merge images that are rotated slightly. When shooting panoramic photos, try using a tripod to ensure that all your shots have consistent angles. 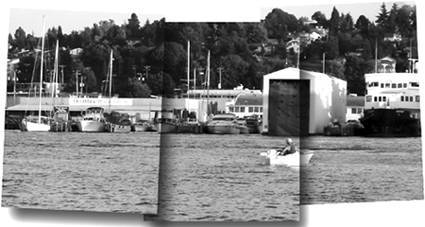
Overlap sequential images by about 15 to 40 percent (Figure 12.4). Photomerge looks for similar detail in the edges of your images to match consecutive pictures. Try to capture as much detail through out the frame to give Photomerge more reference points to match up. A large area of clear sky will be difficult to merge automatically, whereas an image containing unique, discernable shapes like peaked rooflines, or the boats in my example, make the best candidates. Figure 12.4. The more your images overlap, the better your chances of successfully merging them together. Try for an overlap of between 15 and 40 percent. 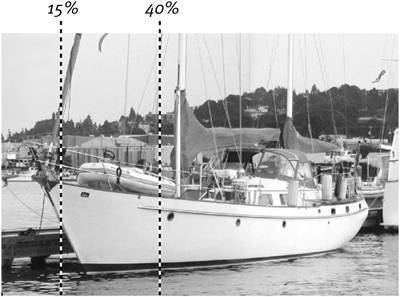
 Tips Tips
Try taking two versions of your panorama images: one with the camera held horizontally and one with the camera held vertically. See which option makes a better panorama. You're not limited to creating horizontal panoramas. You can also create vertical panoramas of tall subjects, such as skyscrapers or redwood trees.
Assembling images into a panorama To create a panoramic image, you select the images you want to merge and then let Photomerge work its magic. You may end up with a perfectly seamless image on the first try, but chances are good that you'll need to make some additional adjustments before you're completely satisfied. (See the color plate section of this book for a full-color example of creating a panorama.) To create a panorama 1. | Open the images you want to merge together to create your panorama.
The Organizer is handy for selecting multiple images and even rotating them if necessary. If you want to make any adjustments, such as tonal corrections or cropping, make your corrections first, before you begin assembling the images together.
| 2. | From the File menu, choose New > Photomerge Panorama.
The Photomerge dialog box appears (Figure 12.5). Any images that are open in Photoshop Elements will appear in the Source Files list. If you need to delete a file from the list, select it and then click the Remove button.
Figure 12.5. Browse for photos to merge in the first Photomerge dialog box. 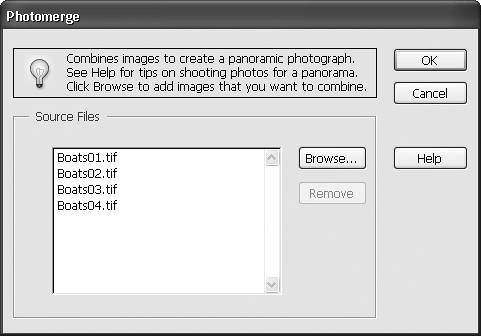
| 3. | If you want to add more images, click the Browse button to open the Open dialog box; then navigate to the folder containing the images that you want to merge.
| 4. | When you have all of the images you want in the Source Files list, click OK.
Photoshop Elements automatically opens the images in the Source Files list (if they're not already open), and with a little behind-the-scenes trickery, merges them into a single panorama in the Photomerge dialog box (Figure 12.6).
Figure 12.6. The main Photomerge dialog box provides a work area, where you adjust your images, and a Lightbox, where Photoshop Elements stores images that you aren't yet using. You'll also find additional tools and navigational aids on both sides of the dialog box. 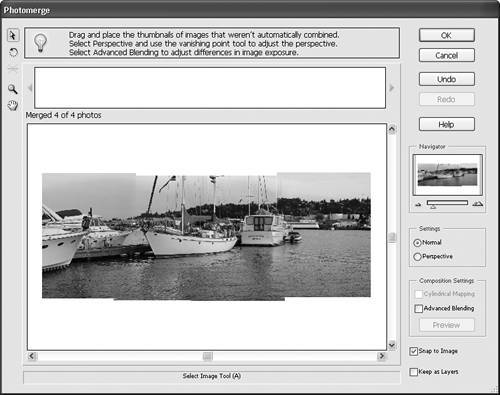
Don't worry if your panorama isn't perfect. Photomerge has tools to adjust your images.
| 5. | You may see an alert message telling you that some images can't be assembled. If Photomerge can't find enough common details in your images, it will place some images in the Lightbox section of the dialog box. It may also place images off to the side of the panorama.
If your images aren't matching up correctly, or if they appear in the Lightbox rather than the work area section of the dialog box, see "To reposition images in the panorama" later in this chapter.
| 6. | If your images have matched up correctly and you want to explore different perspective or blending options, see "Enhancing perspective in a panorama" later in this chapter.
| 7. | When you are satisfied with your merged composition, click OK.
Photoshop Elements creates a new image file of your panorama, leaving your original files unaffected (Figure 12.7).
Figure 12.7. When you click OK to save a new Photomerge composition, your merged images open in a new Photoshop Elements file. 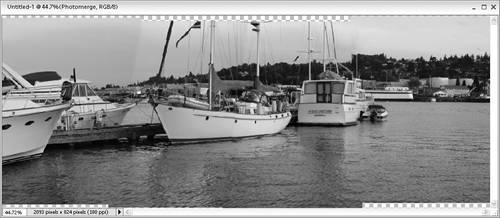
|
 Tips Tips
As a general warning, be aware that some panoramas will take longer to process and render than others. In particular, if you're working on a computer with an older, slower processor, or if your original images are particularly large, it's not uncommon for rendering time to take a minute or so. That can seem like an awfully long time when you're staring at a motionless screen, so be patient. The payoff of the rendered panorama is usually worth the wait. Once you click OK to create your panorama, there's no returning to the Photomerge dialog box to make further adjustments. If you're not happy with the way your panorama rendered, you'll just need to start over from the beginning. Refer to the following topics for further instruction on how to make additional adjustments to your panorama before you click the OK button. If seams are still visible in the panorama, try touching up those areas with the Clone tool.
Adjusting images within a panorama The Photomerge function doesn't always work quite as well as you might hope. You may find the separate images loosely arranged or even scattered in the work area. Some images may have not made it into the work area at all, but may have been placed in the Lightbox instead. Photoshop Elements tries its best to merge the images automatically, but sometimes it needs a little help. Fortunately, the Photomerge dialog box makes it fairly easy to make the necessary adjustments. To reposition images in the panorama 1. | If one of your images is in the Lightbox area, add it to the work area by dragging it from the Lightbox (Figure 12.8).
Figure 12.8. Drag or double-click an image in the Lightbox to move it to the work area. 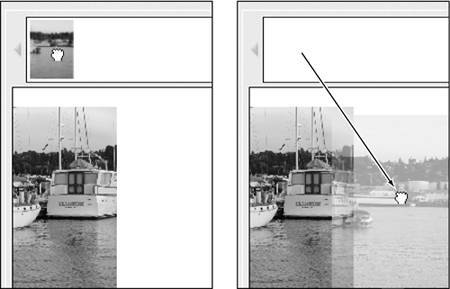
If you want to remove an image from the panorama, you can also drag images from the work area back into the Lightbox.
Once all the images are in the work area, they still may not be lined up perfectly.
| 2. | Check that the Select Image tool is highlighted in the Photomerge dialog box (Figure 12.9).
Figure 12.9. The Select Image tool in the Photomerge dialog box. 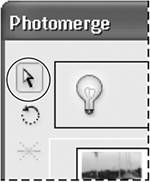
| 3. | Drag the image over the image it should merge with.
As you drag, the image becomes transparent so that you can more easily line it up with the one below it (Figure 12.10).
Figure 12.10. When you drag one image over another, the top image becomes semitransparent, allowing you to align the images. 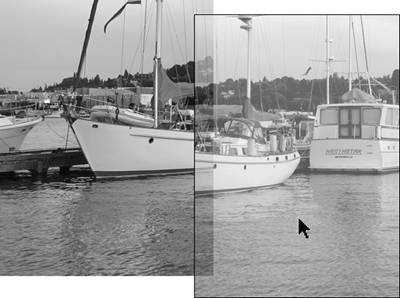
| 4. | When the two images match up, release the mouse button.
If Snap to Image is selected in the dialog box, any two overlapping images will automatically try to match up with one another (Figure 12.11). If Snap to Image is not selected, Photomerge allows you to match up the overlapping image manually.
Figure 12.11. Images that share similar detail merge together automatically when the Snap to Image option is selected. 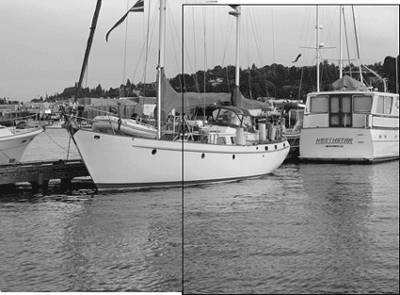
Turning off Snap to Image allows you to move the images in small increments if they are not matching up exactly. You may also need to rotate an image slightly to make it match up with its neighbor correctly.
| 5. | Select the Rotate Image tool in the Photomerge dialog box, then drag to rotate the selected image (Figure 12.12).
Figure 12.12. You can rotate images to help align them in the work area. 
The Photomerge dialog box offers several options for moving through its work area while working on your panoramas, including its own built-in navigator.
| 6. | To navigate through the work area, do one of the following:
- Select the Move View tool in the dialog box and drag in the work area (Figure 12.13).
Figure 12.13. The Move View tool in the Photomerge dialog box. 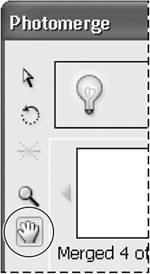
- In the Navigator, drag the view box. This changes the view in the work area (Figure 12.14).
Figure 12.14. Drag the view box in the Navigator to change the view in the work area. 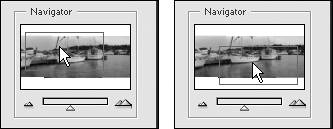
- Use the scroll bars at the bottom and left edges of the work area.
| 7. | To change the zoom level in the work area, do one of the following:
- Select the Zoom tool in the dialog box and click in the work area to zoom in.
- Hold down the Alt key while clicking to zoom out.
- Move the slider under the thumbnail in the Navigator (Figure 12.15).
Figure 12.15. Move the slider under the Navigator window to zoom in and out in the work area. 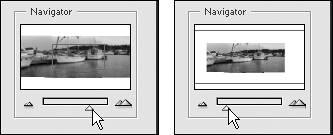
- Click the Zoom icons under the thumbnail in the Navigator section of the dialog box.
|
Enhancing perspective in a panorama You may find that some panoramas you create appear a little flat, or just not quite right, particularly as they progress out toward the edges. That's because even the most sophisticated camera lens has a tendency to flatten what little depth or perspective is present in the landscapes or objects they capture. Photomerge lets you add back that lost perspective to create a more natural-looking panoramic image. In addition, you can adjust the vanishing point (the point where natural perspective recedes into the distance) to help draw attention to a specific area or object in your panorama. Photomerge even provides an option to correct unwanted distortion that may appear as a result of using the Perspective feature, and another that will adjust for minor exposure differences between images that sometimes become more noticeable when you apply perspective. To add perspective to a panorama 1. | In the Settings section of the dialog box, select the Perspective option (Figure 12.16).
Figure 12.16. Click the Perspective radio button to add exaggerated perspective to your merged composition. 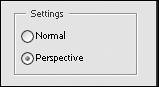
The outside edges of the panorama become distorted, creating a more dramatic, and sometimes more realistic, perspective view (Figure 12.17).
Figure 12.17. When you select the Perspective setting, Photomerge adjusts and distorts the images to create the illusion of a vanishing point. Here, the vanishing point image is identified by the blue outline. 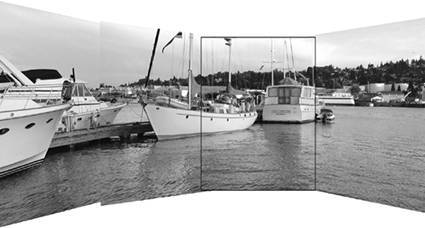
The middle of the center image is designated as the vanishing point, and the outside images appear to recede into its center. The center (vanishing point) image is identified by a blue outline when it's selected.
| 2. | To make a different image the vanishing point image, first select the Set Vanishing Point tool (Figure 12.18).
Figure 12.18. The Set Vanishing Point tool in the Photomerge dialog box. 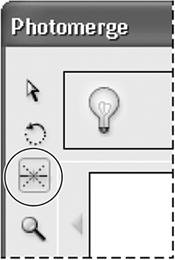
| 3. | Click a different image in the work area.
The panorama changes the perspective to make it look as if the other images now recede into the new Vanishing Point image (Figure 12.19).
Figure 12.19. When you change the Vanishing Point image, the other images adjust and distort in response to change the perspective. 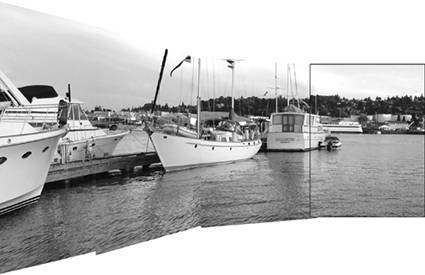
| 4. | If the perspective option doesn't give you the effect you'd hoped for, select the Normal option in the Settings section of the dialog box to return your panorama to its original state.
You can also remove the perspective from your panorama by dragging the Vanishing Point image to the Lightbox.
|
Sometimes the perspective effect can be a little severe, creating more distortion in your image than you think is acceptable. Use the Cylindrical Mapping feature (described in the following task) to reduce this distortion. To make further adjustments to your panorama - To compensate for any distortion created by the Perspective setting, click the Cylindrical Mapping box; then click the Preview button (Figure 12.20).
Figure 12.20. The Cylindrical Mapping check box helps even out some of the distortion caused by the Perspective setting. 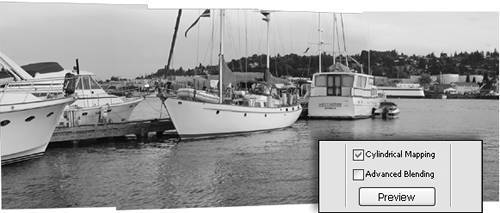
The panorama is adjusted again, this time removing the shape distortion created by the Perspective check box.
Note that any adjustments you make with the Cylindrical Mapping check box are visible only in Preview mode. Note also that you can't work on the panorama while in Preview mode, and that the cylindrical mapping isn't applied to your panorama until you click OK in the Photomerge dialog box.
- To compensate for slight variations in exposure or lighting in the separate images, click the Advanced Blending box; then click the Preview button.
Photoshop Elements attempts to even out the color differences. As with Cylindrical Mapping, this setting is visible only in Preview mode.
 Tips Tips
Even after you've used the cylindrical mapping feature to correct some of the perspective distortion, you may still find that your image's edges are a little raggedy. Use Photoshop Elements' Crop tool to remove those rough edges and give your panorama a nice, crisp rectangular border (Figure 12.21). Figure 12.21. After you have rendered the panorama in the Photomerge dialog box, you can use the Crop tool in Photoshop Elements to trim the image. 
Before you print your final panorama, take the time to examine its size in the Image Size dialog box (from the File menu, choose Resize > Image Size). Depending on the size and resolution of the images you've used, your panoramas can quickly grow to exceed the standard paper stock sizes for your printer (which are usually no larger than 8.5 x 14 or 11 x 17 inches). Once you've determined the final image dimensions, use either the Image Size dialog box or the controls in the Print Preview dialog box to resize your image so that it will fit on whatever paper stock you have available.
|
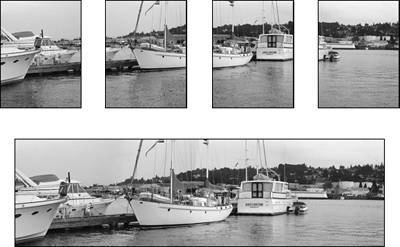

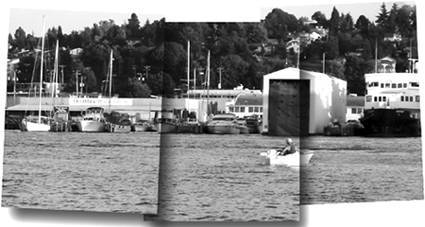
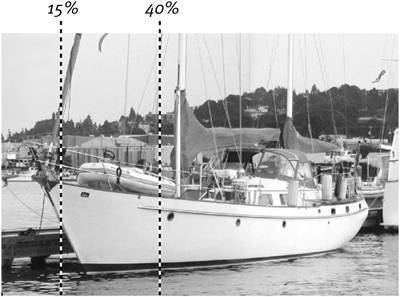
 Tips
Tips