Project 3A: Customizing the GNOME Panel
|
| < Day Day Up > |
|
The GNOME Panel is not a static thing. You can add launchers (program shortcuts or aliases), utilities, and even amusements to make it do almost anything you want it to, within limits, of course. In the various stages of this project, you will customize your Panel to make things more convenient for you as you make your way through the rest of this book. You are, of course, free to change any of the customizations I ask you to make, but I’d suggest holding off on that until you finish the rest of the book — if you change things now, my instructions may not match what you see on your screen. Once you’ve finished the book, you can do whatever you like.
Each of the following subprojects in this project is very simple. Most are only two-step point-and-click procedures that you should be able to handle without any difficulty.
3A-1: Adding a Show Desktop Button to the Panel
One item not initially displayed in the GNOME Panel is the Show Desktop button. This is a handy utility that, when clicked, hides all the open windows so that you can see your previously obscured desktop. You may doubt whether you really need this, but trust me — you will eventually come to need and love this little button.
To add the button, here is all you have to do:
-
Right-click the GNOME Panel in an empty space to the left of the Volume Controller.
-
In the pop-up menu, select Add to Panel > Actions > Show Desktop Button.
3A-2: Adding a Home Folder Launcher to the Panel
Even if I weren’t going to ask you to open your user’s Home folder a million times throughout this book, you would still find a launcher that opens up your Home folder in Nautilus to be of great convenience. Once you’ve added this launcher to your Panel, you will always be able to open up a Home folder window even if you have a slew of other windows open and cannot see any of your desktop.
Here’s how to add the launcher:
-
Right-click any open space to the left of the Show Desktop icon toward the right end of the Panel.
-
From the pop-up menu, select Add to Panel > Launcher from menu > Home Folder.
3A-3: Deleting a Program Launcher from the Panel
Let’s say that you have a launcher on the Panel that you don’t particularly need. How can you get rid of it? As an example, let’s remove the launcher for OpenOffice.org Impress (don’t worry, you can always put it back later).
Here’s what you do:
-
Right-click the OpenOffice.org Impress icon.
-
From the pop-up menu, select Remove from Panel.
3A-4: Adding a Program Launcher to the Panel
Now that you’ve created some extra Panel space to play with, let’s add a new program launcher. Because I will be asking you to use the Linux Command Terminal quite a bit in later chapters, that is the program you will add for now. To keep things tight and snappy, I’ll just refer to it as the Terminal from here forward.
Here’s what you do:
-
Right-click the open space to the right of the Workspace Switcher.
-
From the pop-up menu, select Add to Panel > Launcher from menu > System Tools > Terminal.
3A-5: Moving Icons on the Panel
You will notice that your new Terminal launcher seems stuck out there on its own, far from the other application launchers. This doesn’t seem like a logical arrangement, so why don’t you move it.
Here’s how:
-
Right-click the Terminal launcher that you just added in the previous section.
-
From the pop-up menu, select Move. Your cursor should now look like a crosshair.
-
Drag the Terminal launcher to a point just left of the GNOME Print Manager icon. The other launchers should automatically make room for the move.
3A-6: Reducing the Number of Desktops on the Workspace Switcher
One of the really cool features of Linux is that it allows you to work with virtual desktops. Instead of viewing just one desktop, as in most operating systems, you can view and work in up to 100 discrete desktops, and you can switch between them with the Workspace Switcher. As things are, your Workspace Switcher should show four squares, each representing one desktop. This makes the icon a bit wide, and it takes up a bit too much space on your Panel. Because you are most likely new to the idea of virtual desktops, I think that two should be enough to play with for now — at least until you find out a bit more about them later in the chapter.
Here’s how to reduce the number of desktops shown on the Workspace Switcher:
-
Right-click the Workspace Switcher icon.
-
From the pop-up menu, select Preferences.
-
On the right of the Preferences window, where it says Number of workspaces, select 2, and then click the Close button.
3A-7: Adding a Drawer to the Panel
One of the features that I quite like about the GNOME Panel is the drawer. The drawer is a little pop-up panel that acts as the perfect location to place launchers that you do not want to place in your GNOME Panel because of space considerations and that do not appear in the Main menu and therefore must be run by command. Launchers of this sort are useful for quickly opening most of the programs that you compile from source code and also for several KDE programs. Of course, you can put anything you want there, including frequently used files.
Adding a drawer to your Panel is very easy:
-
Right-click any open space to the left of the Home Folder launcher.
-
In the pop-up menu, select Add to Panel > Drawer.
3A-8: Adding Program Launchers to the Drawer
The drawer you’ve just added is, of course, empty at this stage, so let’s put it to good use by adding launchers for a couple of KDE games that do not appear in the Main menu. One such game is KBattleship, which is a clone of the well- known Battleship game. Another is a miniature golf game (and one of my personal faves), Kolf.
Here’s what you do:
-
A little tab with an arrow pointing downward should be visible above the drawer in your Panel. If the arrow isn’t visible, click once on the drawer, and it will be.
-
Right-click the tab and, from the pop-up menu, select Add to Panel > Launcher. A Create Launcher window will open (see Figure 3-12).
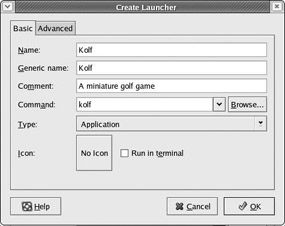
Figure 3-12: Creating a launcher in a drawer -
For both the Name and Generic Name, type Kolf.
-
In the Comment field, type: A miniature golf game.
-
In the Command field, type: kolf (no capitals).
-
Click the big square button that says No Icon. The Browse Icons window will then open (see Figure 3-13).
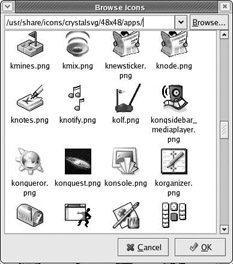
Figure 3-13: Choosing an icon for an application -
At the top of the icons window, you should see /usr/share/pixmaps. Delete that, and type in /usr/share/icons/crystalsvg/48x48/apps/kolf.png, and then press ENTER. The Kolf icon should now appear in the Create Launcher window.
-
Finally, click OK, and the launcher will appear in the drawer.
To add a launcher for Battleship, follow the same steps as above, but in the Name and Generic Name fields, type KBattleship; in the Description field, type A KDE Battleship clone; in the Command field, type kbattleship (no capitals); and type /usr/share/icons/kdeclassic/32x32/apps/kbattleship.png for the location of the game icon.
3A-9: Adding a Fish to Your Panel
Now we come to what might seem the most useless part of this project: adding a fish, named Wanda, to your Panel. At first glance, Wanda does little more than bat her tail around and spurt out a bubble or two. However, if you click on her, a window will pop up telling you what Linux kernel you are running, what time it is, how long you have been logged on, and how many users are currently using your machine, which could be useful.
To get a glimpse of Wanda in action, limited though that action may be, follow these steps:
-
Right-click an empty space to the left of the drawer.
-
From the pop-up menu, select Add to Panel > Amusements > Fish.
3A-10: Adding a Force Quit Button to Your Panel
Finally, to round things out, let’s get back to the realm of the clearly useful and add a Force Quit button to the Panel. The Force Quit button is a very handy utility that lets you quickly and easily deal with non-responding windows. Yes, it does happen on occasion: A window suddenly refuses to do anything. Regardless of what you want it to do or what it is supposed to be doing, it just sits there as if it is on strike (maybe it is). With just one click of the Force Quit button, your cursor becomes a powerful surgical instrument that will kill the window you click on. You needn’t worry, however, because you can immediately run such apps again, though in some cases you will have to reboot first.
You definitely don’t want to be without this button, so here’s how to add it to the Panel:
-
Right-click the empty Panel space to the left of Wanda.
-
From the pop-up menu, select Add to Panel > Actions > Force Quit.
You are now done with this rather simple project. You have more or less learned the basics of Panel customization and, in the process, created a very useful Panel configuration. If you did everything the way I told you to, your Panel should now look like the one in Figure 3-14.
![]()
Figure 3-14: Your newly customized GNOME Panel
|
| < Day Day Up > |
|
EAN: 2147483647
Pages: 188