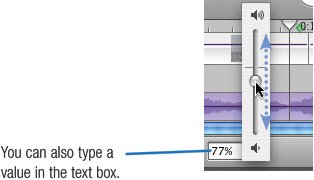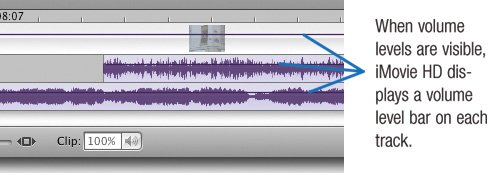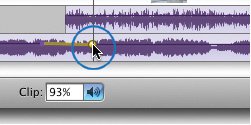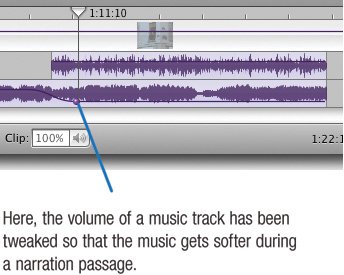Working with Audio Tracks
| Adjusting the volume of an audio track is a common task. And when you combine audio in any waymixing music, sound effects, dialog, and background soundsyou almost always need to adjust the relative levels of each sound to create a pleasing mix. iMovie HD provides several ways to work with sound levels. You can reduce the volume of an entire sound clip. You might do this if you're mixing music with the sound of the surf, and don't want the waves to drown out the music. You can also vary a track's volume level over time. When combining music and narration, you might want the music to start at full volume, fade when the narrator talks, then return to full volume when she stops. The timeline viewer provides several controls for adjusting volume levels. Many of them are easier to use when you have iMovie HD display audio track waveforms. To display waveforms, choose Show Audio Waveforms from the View menu. A waveform looks a bit like the penmanship of an earthquake seismograph. Back-and-forth lines indicate the intensity of the shakingin this case, of the sound wave. Being able to see your sound instead of just a horizontal colored bar is a big help when trimming audio tracks, adjusting volume, and creating audio fades. Adjusting the Volume of a Clip To adjust the volume of an entire audio clip, select the clip and then drag the volume slider located below the timeline. Fading Out or Fading In Creating an audio fade involves working with volume markers in the timeline.
Adjusting Volume Over Time Here's how to adjust a track's volume level to accommodate narration or dialog in another track.
|