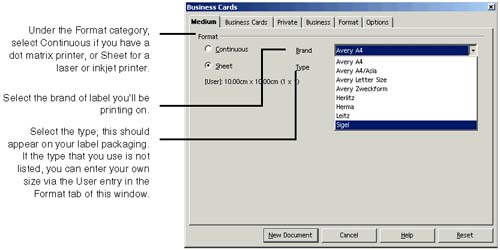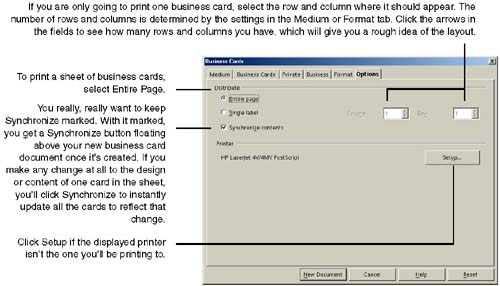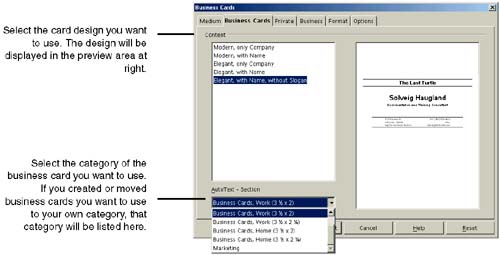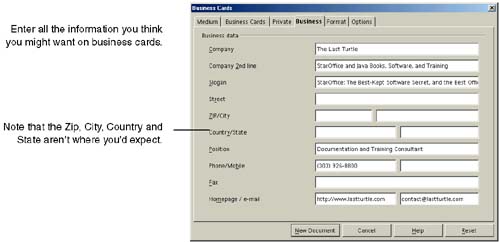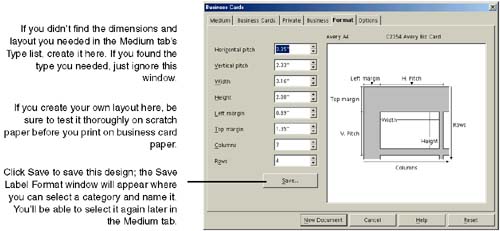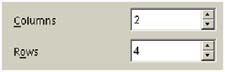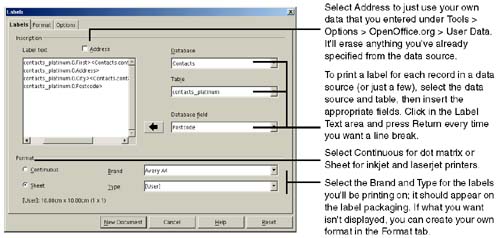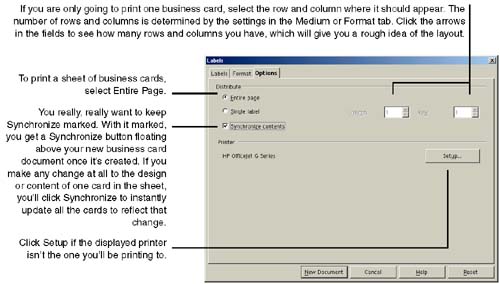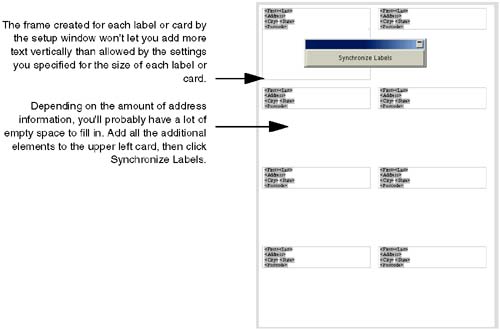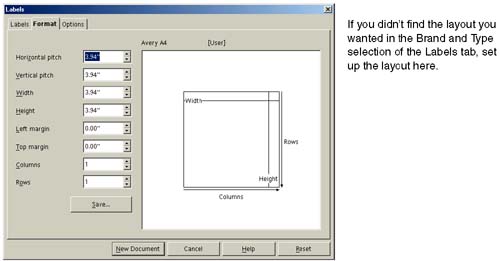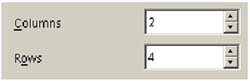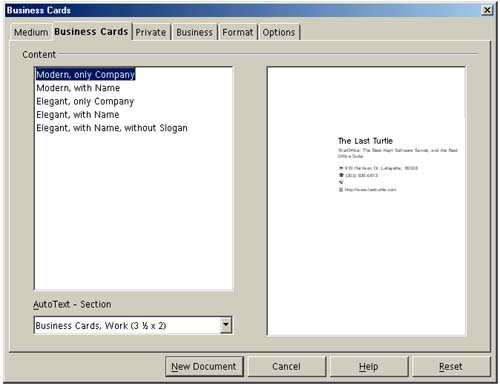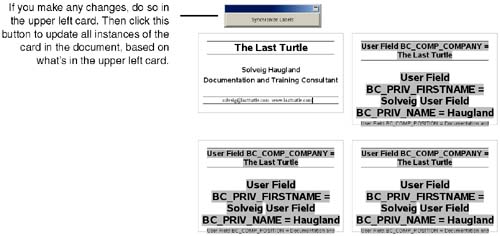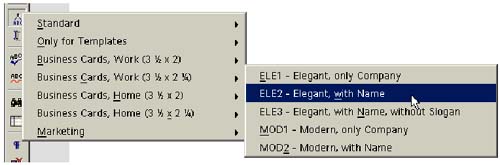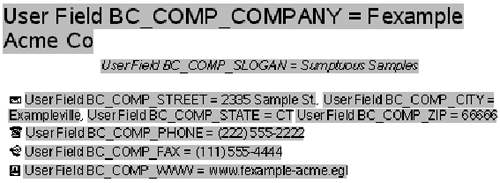Creating Business Cards and Labels Using Fixed Data
| The standard way to create a sheet of business cards is with the provided templates. To provide maximum convenience and simplicity, we've provided additional alternate ways to create business cards. Note Before you begin, review How to Edit the Fixed Data Variables Used for Business Cards on page 363. Creating a Sheet of Business CardsThere are about three times as many business card layouts as you could ever possibly need. Here's how to select a design, format and printing options, and fill out the information that'll show up in your business cards. Create Plain Business Cards Using the Existing User DataIf you just choose File > New > Labels, you can create business cards by selecting the Address data option in the Labels tab, then just clicking New Document. See Creating Simple Labels or Business Cards by Choosing File > New on page 394 for more detail. Creating Business Cards and Entering New DataNote The personal and business information that will appear on the cards is stored in officedirectory \user\config\registry\instance\org\openoffice\Office\Writer.xml. See Fun With XML on page 146 for more information about these files.
Figure 10-44. Selecting the business card design you want Figure 10-45. Entering information to display in private (home/personal) card designs Figure 10-46. Selecting the business card design you want Figure 10-47. Specifying a user-defined layout If you keep getting just one label in your new document rather than multiples , check the rows and columns settings in the Format tab of the Business Cards window. Note If all this all seems unnecessarily complicated, it's simpler if you follow the steps in Creating Simple Labels or Business Cards by Choosing File > New on page 394. Creating Simple Labels or Business Cards by Choosing File > NewSee alsoEnvelopes on page 384. They're two other ways to create documents addressed to records in a data source. The first procedure lets you select from some fancy predefined templates; this procedure doesn't give you any additional layout options besides data source or address data, and the option to specify the size of the label or card. You can print labels for other people, or using your own data from Tools > Options > OpenOffice.org > User Data, using this procedure.
Note As you insert the fields, afterwards in the new document, be sure you space the fields appropriately and put in the appropriate carriage returns. Otherwise you'll end up with: ElaineNelson666AspenLaneBerthoudCO80022 Figure 10-51. Selecting sheet and printer options If you keep getting just one label in your new document rather than multiples, check the rows and columns settings in the Format tab of the Labels window. To print the labels, if you used a data source, see Printing on page 399. Otherwise just choose File > Print. Editing AutoText Business Card Design and ContentIf you like the business cards, mostly, then just tweak them to get them how you want them. Follow the steps in Editing Existing AutoText Items on page 182. Creating Your Own Business Cards Without VariablesWhile having variable fields for your name , address, etc. allows you flexibility, it also adds a level of complexity. It's also hard to tell exactly how much space the text will take up when the field names are displayed. Here's a way to make it simple, so you don't even need to do the extra data source- related printing step at the end of this procedure. Creating a Single Business CardNote Be sure you've set up your business data following the instructions in Creating Your Own Fixed Data for Business Cards and Correspondence Using AutoText on page 366. Type up your business information in a 2 x 3 1/2 (or other appropriate dimension) format. Use a frame (Insert > Frame) to keep the text in the right dimensions, if you like. Instead, you can insert any of the Business Card AutoText entries (see Inserting AutoText Entries in Your Document on page 184) to use as a model. Then just select the text and type your own plain text over it. Your text should retain the character and paragraph formatting. Then just make it into an AutoText entry. See Creating AutoText Entries on page 180. Creating a Sheet of Business Cards Without Variables
Quickly Inserting a Single Existing Business Card Using AutoTextThe quickest way to get one or more business cards is to just insert one of the predefined AutoTexts. Click the AutoText icon on the main toolbar and navigate to the right category, then select the business card you want. The business card data will be inserted in the document. To create multiple copies, just copy and paste it, or else use one of the business card templates. To edit the values of the fields, see Editing the Name and Address Information in Existing Business Card AutoText on page 364. Note Remember that this data is different than the data you would get from using the next procedure, Creating a Sheet of Business Cards on page 390. To print what you've created, see Printing on page 399. |
EAN: 2147483647
Pages: 407