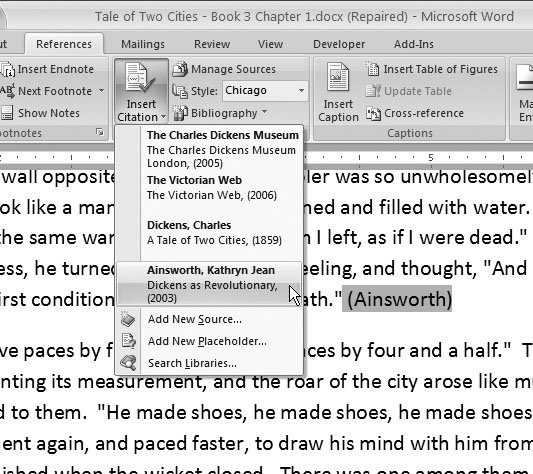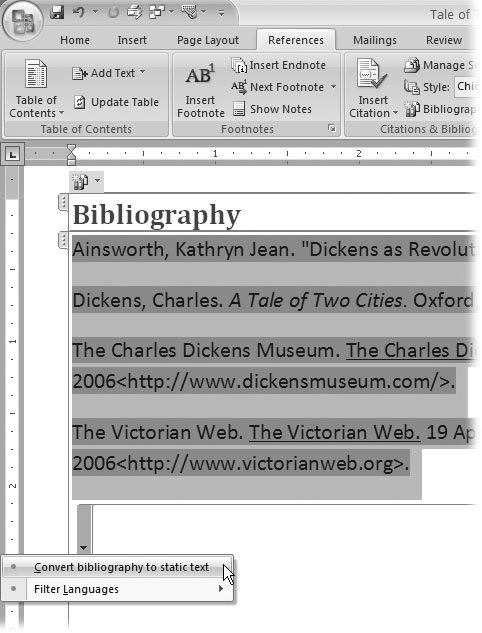9.9. Inserting Citations and Creating a Bibliography Citations are similar to endnotes in that they're listed at the end of the document, and you can click a reference link in the text to go see them. The difference is that they refer specifically to a source, such as a book, an article, or a Web page. And, instead of a superscript number, a citation uses an abbreviation, like the author's last name , to refer to the source in the text. The list of sources at the end of a document is called a bibliography , which is simply Latin for "list of books." You could create a simple bibliography by hand, by simply typing the list of books, articles, and Web sites you got your information from. Often, however, bibliographies must follow a specific format. For example, high schools often require students to use APA or MLA style for bibliographies. Different professional fields have their own specific styles, such as those of the American Psychological Association or the American Medical Association. All these styles have complicated rules for where the titles, authors, punctuation, and other information goes, making bibliographies incredibly tedious to produce. Fortunately, Word is familiar with all the popular style sheets, and assembles, alphabetizes, and formats the bibliography automatically from information you provide. The program can even help you with your research: Word 2007's reference tools (Section 6.5) are integrated with the citation feature. You may just finish your term paper without that third pot of coffee.
Tip: You can create a bibliography without citing the sources in your text, but Word 2007 puts the tools for Citations & Bibliography all in one spot (Figure 9-26).
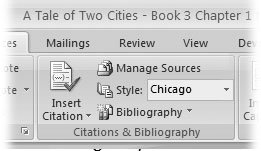 | Figure 9-26. On the References tab, the Citations & Bibliography group provides the tools to give credit where credit's due. Word's Sources and Bibliography tools help you collect the details while you're doing your research. | |
9.9.1. Adding a Citation You need to know three things to add a citation to your document. You need to decide on a style for your citations and bibliography. You need to know where you want to place your citation. And, of course, you need the details, such as author, title, and publisher. Here are the steps for adding a citation to your document: -
Using the Style drop-down menu (References  Citations & Bibliography Citations & Bibliography  Style or Alt+S, L), choose a style for your document . Style or Alt+S, L), choose a style for your document . On the list, you see several standard styles for citations, like the one recommended by the Chicago Manual of Style; it's a style that many universities and publishing companies prefer. To use that one, choose Chicago from the list. When in doubt, ask your instructor or publisher. -
Place Word's insertion point where you want to place the citation . Citations usually come at the end of the sentence, but you may want to place one mid- sentence if that's where the referenced information is. -
Go to References  Citations & Bibliography Citations & Bibliography  Insert Citation (or press Alt+S, C) . Insert Citation (or press Alt+S, C) . The Citation drop-down menu opens, giving you three options: Choose Add New Source if you're ready to provide the details for your bibliography. For example, for books you need to include the publisher, the publisher's city, and the date. For Web sites, you must have details about the site's home page, the date of the material, and the date the material was referenced. If you're not ready to provide the details, you can choose to Add a Placeholder , and then update the citation later. The last option, Search Libraries , opens the Research task pane (Section 6.5.1) where you have access to Word's Web-based reference tools like the Encarta encyclopedia and research and financial Web sites. (For more details on Word's research resources, see Section 6.5.) -
Choose Add New Source, and then fill out the details for your citation . Word's Create Source box opens with lots of blanks for you to fill. It looks like a lot of work, but it's not difficult. Just start at the top and work your way down. First, in the drop-down menu at the top, select the Type of Source. You have choices such as Book, Article in Periodical, Web site, or Report. When you choose one that suits your source, the text boxes and the labels in the Create Source box change. Type the details providing information about the author, publisher, date, and, in the case of Web sites, the Internet address also known as the URL. -
Click the OK button to close the Create Source box . Word closes the Create Source box closes and places a reference in your text, usually just the author's name. Word keeps track of all the other information you entered in the Create Source box to use for the bibliography. Best of all, if you want to refer to this source again, you just choose it from the ongoing list of sources on the Insert Citation menu (Figure 9-27). 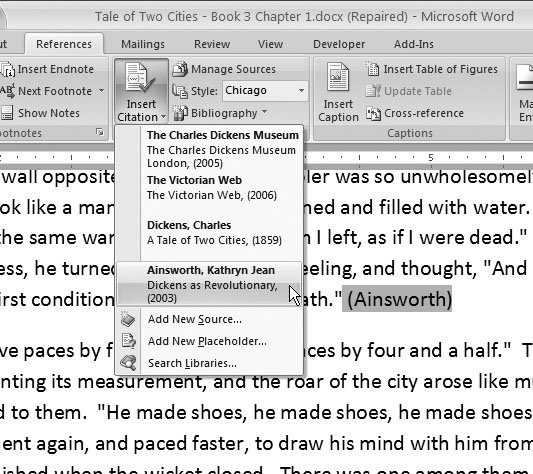 | Figure 9-27. The Insert Citation menu gives you several choices. You can choose a source that you've already used, or you can add a new one. If you're not ready for either of those options, you can mark the spot with Add New Placeholder and fill in the blanks later. The Search Libraries option takes you to Word's Reference task pane with sources like Microsoft's Encarta online encyclopedia. | |
9.9.2. Adding a Bibliography If you've already added all your sources and marked your citations, adding a bibliography to your document is a breeze . It's very similar to adding a table of contents or an index, as described earlier. Place the insertion point at the end of your document (or wherever you want your bibliography). Then go to the References  Citations & Bibliography Citations & Bibliography  Bibliography menu, and choose the style that you want. Word inserts the bibliography into your document, completely formatted (Figure 9-28). Bibliography menu, and choose the style that you want. Word inserts the bibliography into your document, completely formatted (Figure 9-28). 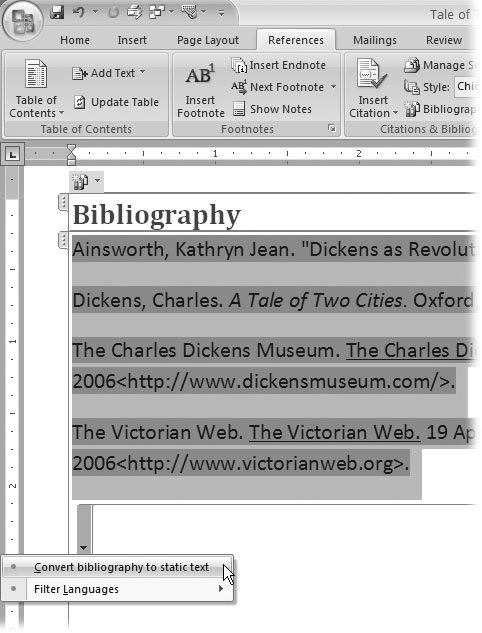 | Figure 9-28. Your bibliography appears in your document formatted in the style of your choice. Word uses a content control (Section 14.2) to create the bibliography. You can use the drop-down at upper-left to update the bibliography or to convert it to regular text. | |
When Word creates your bibliography, it inserts it as a Word field, just like a table of contents (Section 9.3). It's just a chunk of computer-generated text that you can update at any time by clicking somewhere in the field, and then pressing the F9 key. When you print your document, the bibliography looks like normal text, but if you share your document as a computer file, you may want to convert the field to regular text. That way, no one using the document onscreen can accidentally cause damage by, say, deleting the field. To convert the bibliography from field to text, click any place in the bibliography, and then look for a menu button in the upper-left corner. Click it, and then choose "Convert bibliography to static text" from the pop-up menu. Now you can edit the bibliography just like any text in your document.
Warning: Remember, once you've converted it to text, Word can no longer update the bibliography.
|
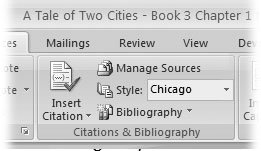
 Citations & Bibliography
Citations & Bibliography