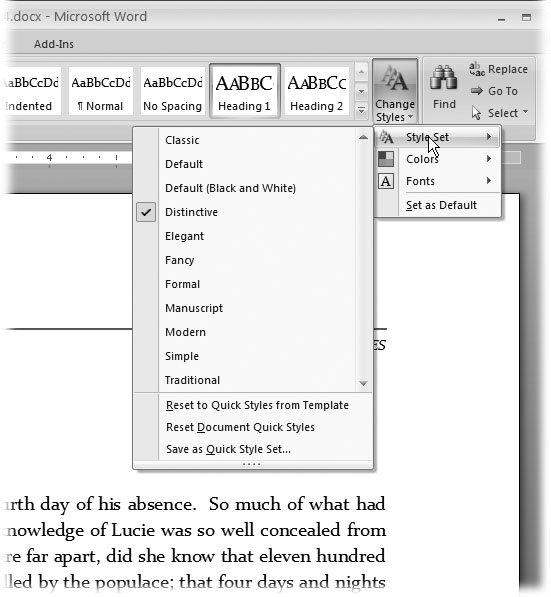4.10. Managing Style Sets A style set is a collection of styles. Microsoft includes several predesigned style sets with Word, with names like Classic, Distinctive, Elegant, Formal, and Modern. Go to Home  Styles Styles  Change Styles (or press Alt+H, FQ) to see them listed under the Change Styles button (Figure 4-25). Each of Words predesigned style sets includes a Normal style, several heading styles (Heading 1, Heading 2, and so on), and other paragraph and character styles (like Title, Subtitle, Intense, Strong, and Reference). Even though a style has the same name in different setslike Heading 1the formatting is likely to be quite different. So when you change your document's style set, you can get a radically different look. Change Styles (or press Alt+H, FQ) to see them listed under the Change Styles button (Figure 4-25). Each of Words predesigned style sets includes a Normal style, several heading styles (Heading 1, Heading 2, and so on), and other paragraph and character styles (like Title, Subtitle, Intense, Strong, and Reference). Even though a style has the same name in different setslike Heading 1the formatting is likely to be quite different. So when you change your document's style set, you can get a radically different look. 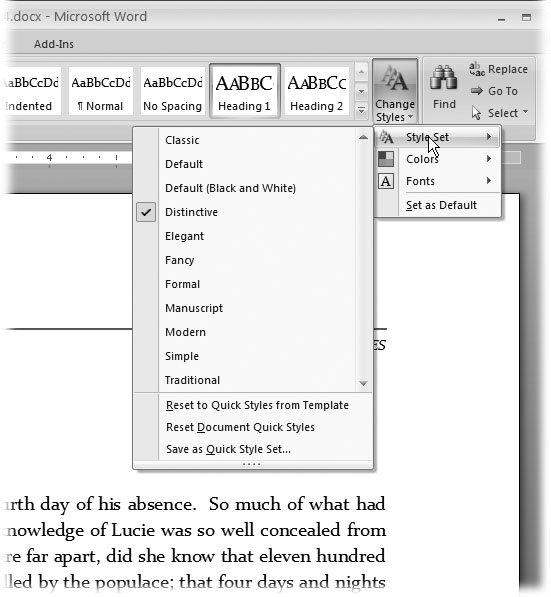 | Figure 4-25. Click the Change Styles button, and then click Style Set to see the different style sets available. Using the Colors and Fonts options, you can make quick changes to the look of your document. Second thoughts? Click "Reset to Quick Style from Template" to undo any changes made in haste. At the very bottom, you can use the "Save as Quick Style Set" command to immortalize your current styles as a brand-new style set. | |
The style set that's in use has a checkmark next to the name. If you move your cursor over the name of a different style set, Live Preview shows you your text formatted with that new style set. To make the change permanent, just click the name. The menu closes , and your text has a whole new look. 4.10.1. Creating Your Own Style Set The best way to create your own style set is to start with one of Microsoft's predesigned sets, and then modify it. Here's a basic procedure for customize an existing style set to meet your needs. -
Use live preview to browse the existing style sets and choose one that's a reasonably close match to what you have in mind . For example, open a document to a place where you can see a few different types of styles, like body text, some headings, and maybe a numbered or bulleted list. -
Go to Home  Styles Styles  Change Styles Change Styles  Style Set (Alt+H, GY). Work your way down the list of style sets, and click one that has a look thats similar to the one you want . Style Set (Alt+H, GY). Work your way down the list of style sets, and click one that has a look thats similar to the one you want . The Style Sets submenu lists the style sets available. Hold your mouse cursor over the name of a style set, and live preview shows you how that style set changes your document. In the next steps, you'll modify the style set to be exactly what you want. -
If necessary, modify the colors and fonts using the options on the Change Styles menu . The first and most obvious changes you can make are to the colors and fonts. The commands to make those changes are right there on the Change Styles menu (Home  Styles Styles  Change Styles). The previewing procedure is the same: Just hold your mouse cursor over a Font or Color style, and you see your document change. Click to choose a color or font style. Change Styles). The previewing procedure is the same: Just hold your mouse cursor over a Font or Color style, and you see your document change. Click to choose a color or font style. Start with the Normal paragraph style. Consider the font, font size , color, and any other character formatting that you may want to change. (But don't get crazy; after all, this is the Normal paragraph style.) After the Normal paragraph style, move on to the Heading styles. The font size and color you choose for your headings set the tone for your entire document. -
Examine the existing paragraph styles, and if necessary, make changes . Consider the line spacing and indents for normal paragraph. Do you want more or less space around them on the page? Choose the paragraph spacing for each heading style. Think about bordersperhaps you'd like a nice line above or below a heading. Work your way through any of the existing paragraph or character styles that you know you'll use. -
Consider the paragraph styles you need, and add new ones if they're missing . After you've modified the existing styles, think about styles that you'd like to have but aren't part of the set. Maybe you need a numbered list, or a special sidebar paragraph with a border running all the way around it. Create whatever styles you need, and then add them to your style set. Don't worry if you can't think of everything just now. You can always add new styles later when you're using the style set. -
When you're done customizing your style set, go to Home  Styles Styles  More More  Save Selection as Quick Style Set (or Atl+H, L), and then save it with a new name . Save Selection as Quick Style Set (or Atl+H, L), and then save it with a new name . The Save command is at the very bottom of the submenu. As a last step, save your style with a name, and it becomes one of the available style sets (Figure 4-26). A standard Windows Save dialog box opens. Type a name for your style set in the "File name" text box, and then click Save. After you've saved it, your customized style shows on the Change Styles menu with all the rest.  | Figure 4-26. You can create a custom style set that's fine- tuned to your own specs . Once saved, your style set shows up on the Change Styles menu. | |
|
 Styles
Styles