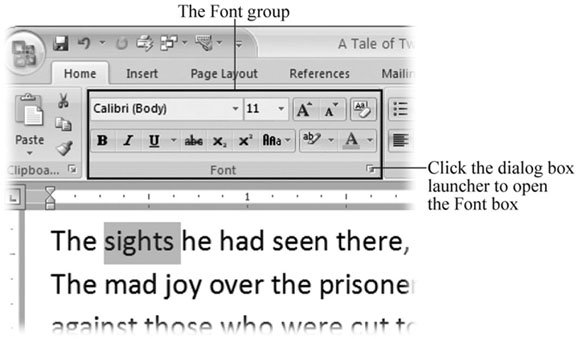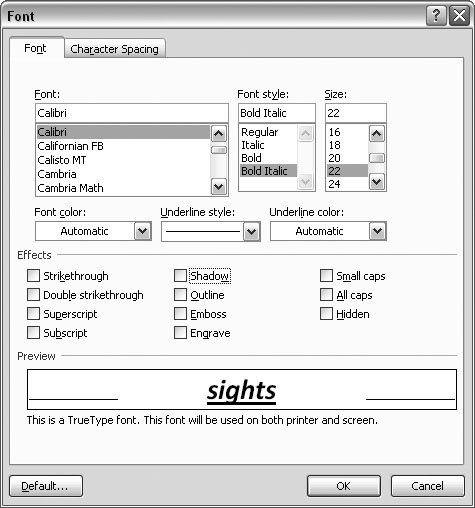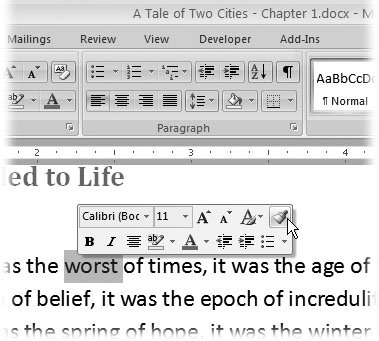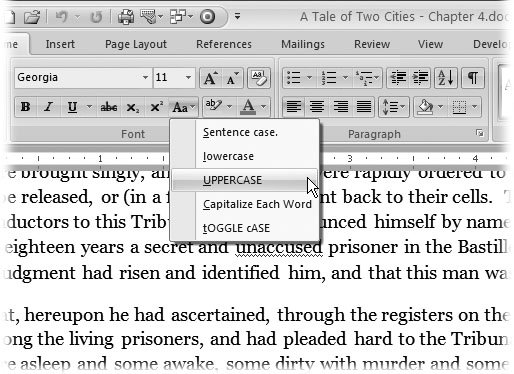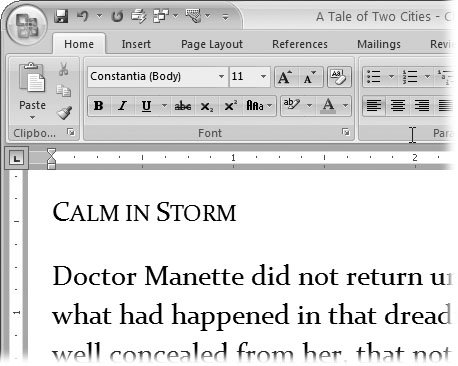4.2. Formatting Characters Every character in your document is formatted. The formatting describes the typeface, the size of the character, the color , and whether or not the character is underlined , bold, or capitalized. It's easy to change the formatting, and Word gives you quite a few different ways to do it. The easiest and most visual way is with the ribbon (Home  Font). You can further fine-tune the font formatting using the Font dialog box (Alt+H, FN). Font). You can further fine-tune the font formatting using the Font dialog box (Alt+H, FN). For quick formatting, you may not need to go any further than the mini-toolbar that pops up when you select text for formatting. And when you get really good, you can do most of your formatting with keyboard shortcuts, never even slowing down long enough to reach for the mouse. Whichever method you use, formatting is a two-step process. First, tell Word which text you want to format by selecting it. Then format away. Or, you can set up your formatting options first, and then begin to type. Your letters and words will be beautifully formatted from the get-go. 4.2.1. Formatting with the Ribbon or the Font Dialog Box Since character formatting is one of the most often used Word features, Microsoft put the most popular settings right on the Home tab. If you don't see what you're looking for there, then you must open the Font dialog box. The good thing about the dialog box is that it puts all your character formatting options in one place so you can quickly make multiple changes. It's one-stop shopping if you want to change the typeface and the size, and add that pink double-underline. Here are the steps: -
Select a group of characters, as shown in Figure 4-1 . You can use any of the selection methods described in Chapter 2. You can drag to select a single character. You can double-click to select a word. Or you can move the mouse cursor to the left side of a paragraph, and then double-click to select the whole paragraph. Of course, if you haven't typed anything yet, you can always go right to the ribbon and make your formatting choices first. Then type away. 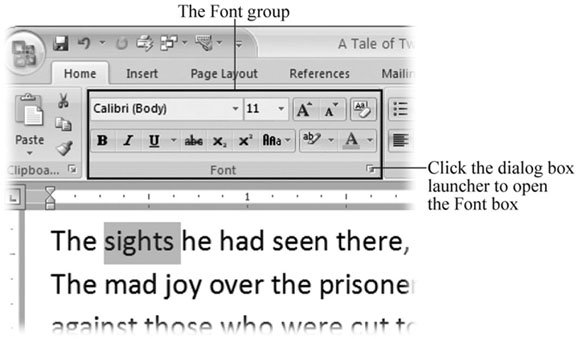 | Figure 4-1. The Font group on the Home tab holds most of the common character formatting commands. Choices you make here apply to text you've selected (like the word "sights" in this example). If you don't see the command you need, in the lower-right corner, click the dialog box launcher to open the Font dialog box (Figure 4-2). | | -
Go to Home  Font or the Font dialog box (click the little launcher button shown in Figure 4-1 or press Alt+H, FN) and make your formatting choices . Font or the Font dialog box (click the little launcher button shown in Figure 4-1 or press Alt+H, FN) and make your formatting choices . Many of the buttons in the Font group act like toggles. So, when you select text and click the underline button, Word underlines all the characters in the selection. When you click the underline button again, the underline goes away. If you can't find the command you want on the ribbon, or if you want to make several character formatting changes at once, then open the Font box (Figure 4-2). 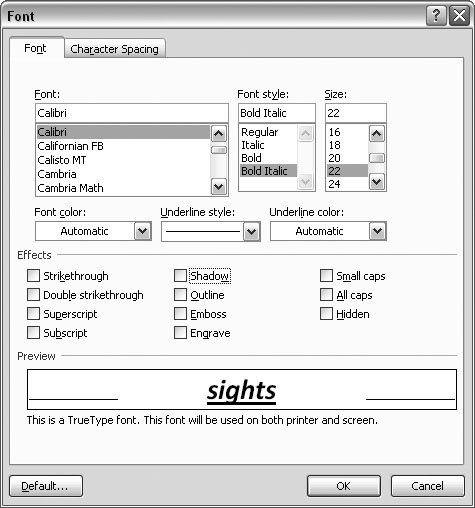 | Figure 4-2. Open the Font box (Alt+H+FN) to change the typeface, style, size, color, and other effects. Like many dialog boxes, the Font box gives you access to more commands than you find on the ribbon. | |
4.2.2. Formatting with the Mini Toolbar Word's Mini Toolbar isn't quite as much fun as your hotel room's mini-bar, but there are times when you'll be glad it's there. A new feature in Word 2007, the Mini Toolbar pops up after you've selected text (Figure 4-3). It's faint at first, but if you move your mouse toward it, the Mini Toolbar comes into focus showing commands, most of which are character formatting commands. Just click one of the buttons to format your selection (or move your mouse away from the toolbar if you want it to go away). 4.2.3. Formatting with Keyboard Shortcuts When you're typing away and the muses are moving you, it's a lot easier to hit Ctrl+I to italicize a word than it is to take your hands off the keyboard and grab a mouse. Because most formatting commands work like toggles, formatting options like bold, underline, and italics become second nature. For example, to italicize a word, just press Ctrl+I at the beginning, type the word, and then press Ctrl+I at the end. Table 4-1 is your cheat sheet to every character formatting shortcut known to Word. 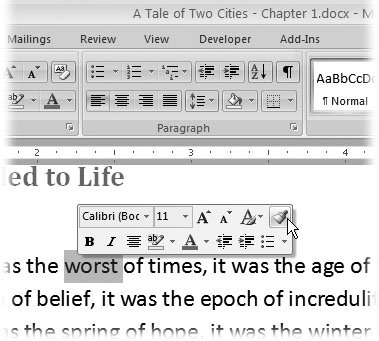 | Figure 4-3. The mini-toolbar gives you access to the most commonly used commands. It just so happens that most of these commands are character formatting commands. | |
Table 4-1. As a result of Word's evolution, most formatting commands have more than one keyboard shortcut. A new set of keyboard shortcuts is part of the reorganization that came up with Word 2007's new ribbon feature. But if commands like Ctrl+B for bold and Ctrl+U for underline are permanently burned into your brain, don't worry: Those commands from previous versions still work just fine. | Command | Keyboard Shortcut | Old Keyboard Shortcut | Description | | Font | Alt+H, FF; arrow keys; Enter | Ctrl+D; arrow keys; Enter | Alt+H, FF selects the font drop-down menu; use the arrow keys to highlight the font; press Enter to finish the selection. | | Font Size | Alt+H, FS; arrow keys; Enter | Ctrl+Shift+P; arrow keys; Enter | Alt+H, FS selects the font size drop-down menu; use the arrow keys to highlight the size; press Enter to finish the selection. | | Increase Font Size | Alt+H, FG | Ctrl+> | Increases font size. | | Decrease Font Size | Alt+H, FK | Ctrl+< | Decreases font size. | | Bold | Alt+H,1 | Ctrl+B | Toggles bold on and off. | | Italic | Alt+H,2 | Ctrl+I | Toggles italics on and off. | | Underline | Alt+H, 3; Enter | Ctrl+U | Toggles underline on and off. | | Double underline | Alt+H, 3; down arrow; Enter | Ctrl+Shift+D | Toggles double underline on and off. | | Underline style | Alt+H, 3; arrow keys | | Alt+H, 3 selects the underline style drop-down menu; use the arrow keys to highlight the style; press Enter to finish the selection. | | Strikethrough | Alt+H, 4 | | Toggles strikethrough on and off. | | Subscript | Alt+H, 5 | Ctrl+= | Toggles subscript on and off. | | Superscript | Alt+H, 6 | Ctrl++ | Toggles superscript on and off. | | Change Case | Alt+H, 7; arrow keys | Shift+F3 | Toggles through five case options: sentence case, lowercase, uppercase, capitalize each word, toggle case. | | Color | Alt+H, FC; arrow keys; Enter | | Alt+H, FS FC selects the font color drop-down menu; use the arrow keys to highlight the color; press Enter to finish the selection. | | Highlight Text | Alt+H, I; Enter | | Alt+H, I selects the highlight drop-down menu; Enter highlights the selection. | | Clear formatting | Alt+H, E | Ctrl+Spacebar | Removes text formatting from the selection. |
NOSTALGIA CORNER
Where's the Animated Type? | | In what may be an unprecedented move, Microsoft actually reduced the number of text formatting options in Word 2007. Fortunately, the defunct feature is something most folks won't missanimated type. In Word 2003, Alt+O, FX opened the Effects panel on the Font dialog box. There you found such animated effects as Blinking Background, Las Vegas Lights, Marching Black Ants , Marching Red Ants, Shimmer, and Sparkle. (Microsoft intended these effects for use on Web sites, of course, not on printed documents.) Presumably, the general public had good enough taste to shun these annoying type effects, and Microsoft dropped them due to disuse. In any case, if you absolutely must have red marching ants dancing around the perimeter of your letters, the only way to enlist them is to cut and paste preformatted text from an older version of Word. |
4.2.4. Changing Capitalization Any letter can be uppercase or lowercase, but when you get to words and sentences, you find some variations on the theme. It's not unusual to have a heading or a company name where all the letters are capitalized. Sentences start with an initial cap on the first word only, and titles usually have the major words capped. In an effort to automate anything that can possibly be automated, Microsoft provides the Change Case menu (Alt+H, 7) on the ribbon (Figure 4-4). The Change Case command defies the usual rules about selecting before you apply character formatting. If you don't select anything, Word assumes you want to apply the Change Case command to an entire word, so the program selects the word at the insertion point. If you've selected text, the command works, as you'd expect, only on the selection. 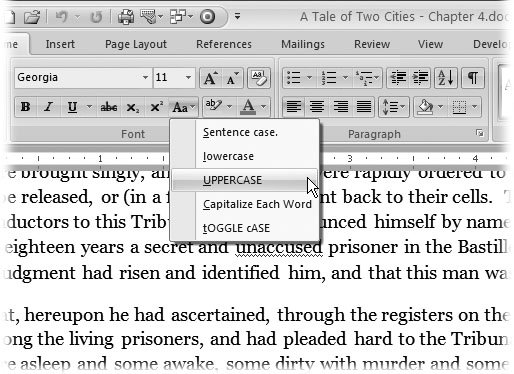 | Figure 4-4. The Change Case menu gives you five ways to change the case of a selection. To open it, click the button that looks like two letter As. | |
4.2.4.1. Small caps for headers Small caps (Figure 4-5) are another variation on the capitalization theme. You won't find this option on the Change Case button; for small caps you have to use the Font dialog box, which you find on the right side under Effects (where underline or strikethrough are). Small caps are great for headings and letterhead ( especially if you're a lawyer or an accountant ), but you wouldn't want to use them for body text. It's difficult to read all capitalized text for an entire paragraph. 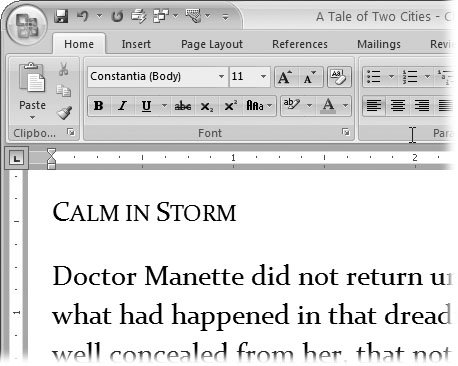 | Figure 4-5. Small caps are a great way to distinguish a heading or subheading from body text, like the words "Calm in Storm." Initial letters get full- sized capitals while the letters that would normally be lowercase get small capitals. | |
|
 Font). You can further fine-tune the font formatting using the Font dialog box (Alt+H, FN).
Font). You can further fine-tune the font formatting using the Font dialog box (Alt+H, FN).