To continue our practice of builds and transitions, let's move to the next slide. Pie charts can also be animated to reveal one slice of the pie at a time.
1. | Select slide 5 in the slide organizer.
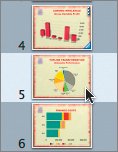 |
2. | Select the chart in the canvas. Then select the Chart Inspector.
|
3. | In the Chart Type menu, choose the 3D pie chart option at the bottom.
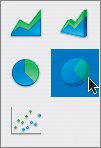 The chart is rendered in 3D, but it is small and needs more colors to better show details.
|
| |
4. | While holding down the Shift key, grab the upper-right corner of the pie chart and drag toward the upper-right corner of your screen. Release the mouse button when the pie chart is large enough to fill the empty area at the bottom of the slide.
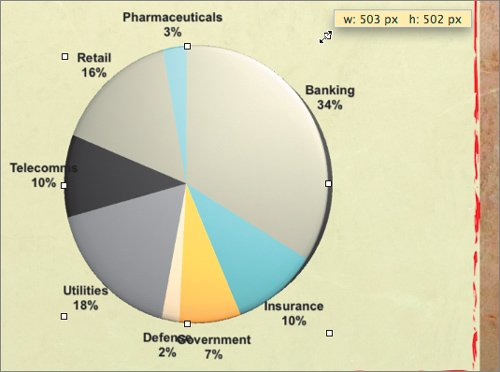 |
5. | In the Chart Inspector, click 3D Scene and drag the 3D Rotation Angle wheel adjust the viewing angle to taste.
|
6. | Increase the depth of the chart by dragging the Chart Depth slider to the right.
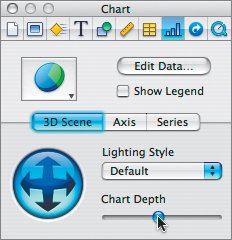 |
| |
7. | Click Series in the Chart Inspector.
You now need to add a legend to the chart to help identify the data in the chart.
|
8. | Select the Show Legend check box.
|
9. | Position the legend on the left of the screen.
|
10. | Open the Font panel and change the legend font to Arial Bold to match other slides. Set the point size to 24.
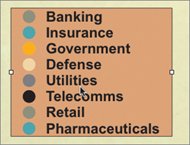 |
11. | Select the chart; then open the Data Point Settings menu in the Data Point Label area and deselect the Show Series Name option.
|
12. | Select the Graphic Inspector.
|
13. | Click the pie wedge next to 16%.
|
14. | Click the Fill color well to open the Colors window.
|
| |
15. | Click the Crayons tab to access preset colors and change the color to Maraschino.
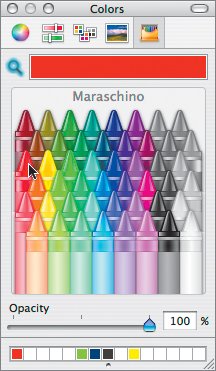 |
16. | Continue changing colors for the other wedges in the pie chart. Close the Colors window when you've changed them all.
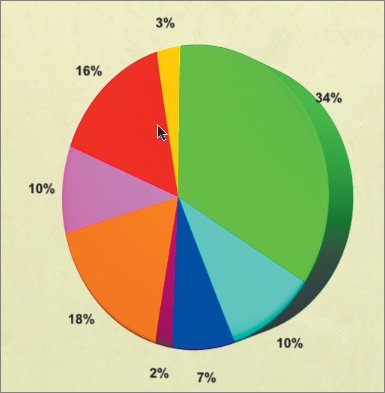 |
| |
17. | In the Build Inspector, click Build In. Then choose the following options to create a build animation for the pie chart:
Effect: Scale Direction: Up Delivery: By Wedge Duration: 1.00 s
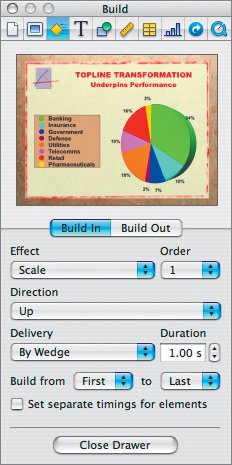 |
18. | Click the More Options button.
|
19. | In the Build Order list, select Other Wedges.
|
20. | From the Start Build menu, choose Automatically after prior build.
|
| |
21. | For Delay, choose 0.5 s.
 |
22. | Select the Slide Inspector and click the Transition tab. Then choose the following options:
|
23. | Press Command-S to save your document.
|