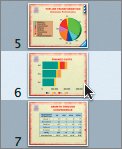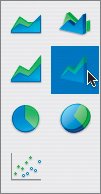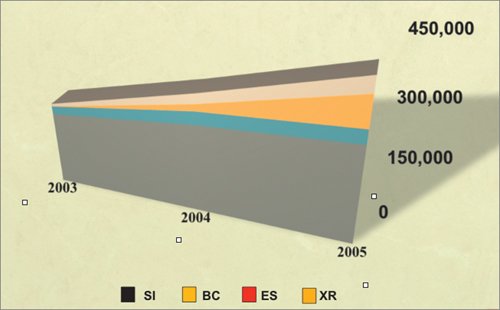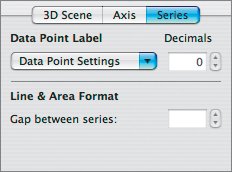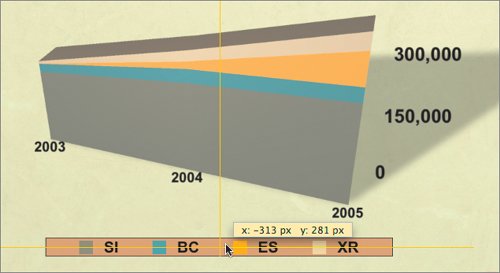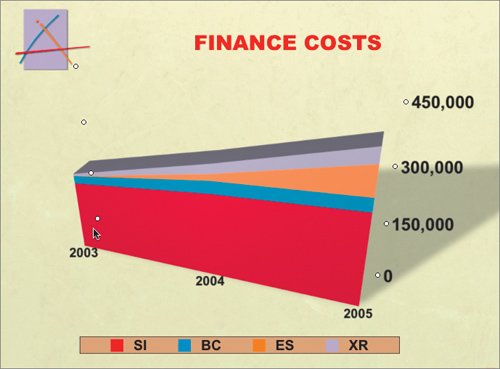Not only can you change the style of a chart to make it appear 3D, but you can change its entire method of charting. By switching the way that the data is presented, you can make the data easier for your audience to understand. Changing the charting method will result in an entirely different look.
| |
1. | Select Slide 6 in the slide organizer.
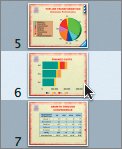 |
2. | Select the chart in the canvas. Then select the Chart Inspector.
|
3. | For Value Access Format, change the maximum from 600000.00 to 450000.00.
This setting reduces the empty area on the chart by decreasing the range of charted information.
|
4. | Set the chart type to the 3D area chart option. It's the seventh one in the second column.
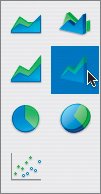 |
5. | Increase the depth of the chart by dragging the Chart Depth slider to the right.
|
| |
6. | In the 3D Scene pane of the Chart Inspector, adjust the viewing angle of the pie chart to taste.
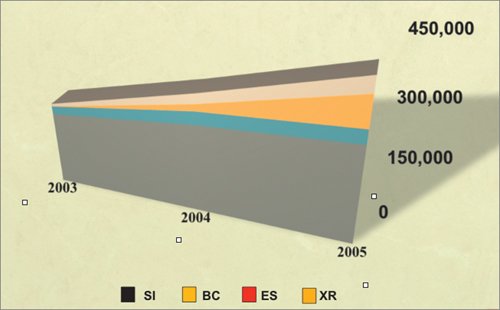 |
7. | Double-click one of the years on the x-axis so you can change the font used for the axis labels.
|
8. | Open the Font panel and change the x-axis label font to Arial Bold to match the other slides. Set the point size to 24.
|
9. | Click Series in the Chart Inspector.
You need to add information to the slide so the data is clearer to the audience.
|
| |
10. | Select the Show Legend check box.
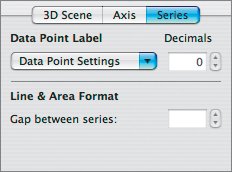 A second legend appears on the slide. This legend is tied to the chart (so changes in the chart will affect it). The other one, currently at the bottom of the slide, was added as part of the importing process. You want only the legend you created in Keynote.
|
11. | Shift-click to select the multiple elements of the original legend.
 Then press Delete to delete this legend.
|
12. | Drag the Keynote-created legend to the bottom of the slide.
|
13. | Change the font in the legend to Arial bold.
|
14. | Drag the legend to center it on the page using Smart Guides.
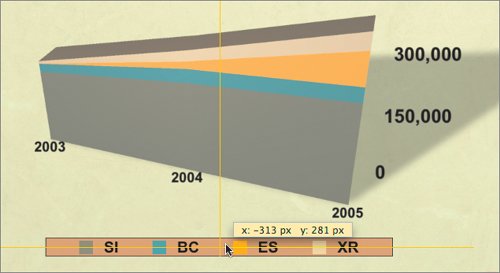 |
| |
15. | Change the colors in the Area Chart using the Graphics Inspector.
Use the same techniques as earlier in the lesson and match colors to the logo.
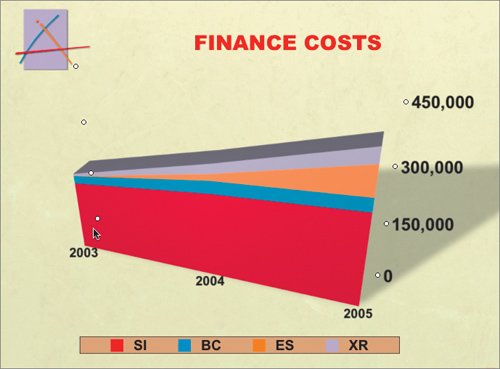 |
16. | In the Build Inspector, click Build In. Then choose the following options:
|
17. | Click the More Options button.
|
18. | In the Build Order list, select Chart Series.
|
19. | For Start Build, choose Automatically after prior build.
|
| |
20. | For Delay, choose 1.5 s.
|
21. | Select the Slide Inspector and click Transition. Then choose the following options:
|
22. | Press Command-S to save your document.
|