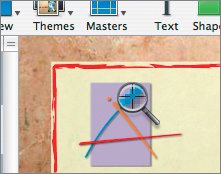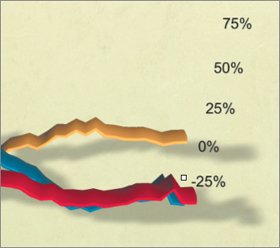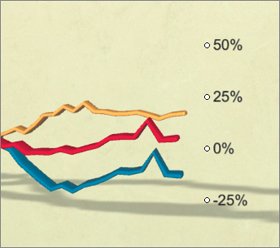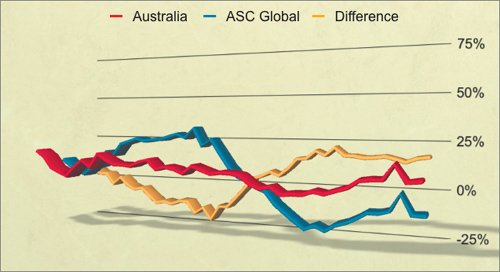Now that the slide is cleaned up, you can enhance it. Keynote offers several 3D options as well as graphic choices that can improve a chart. To help the viewer better understand the data, you will convert the chart to 3D. You will also enhance its appearance to better match your slides.
1. | Click the chart in the canvas to select it.
|
2. | Select the Chart Inspector. Then click the Chart Type thumbnail to open a pop-up menu.
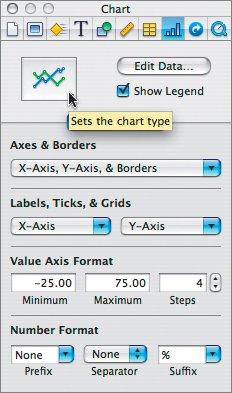 |
| |
3. | Select the fifth icon in the second column to create a 3D line chart.
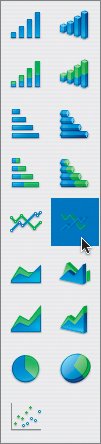 The conversion may take a few seconds. When finished, the chart will need a little enhancement to make it more readable and better match your other slides.
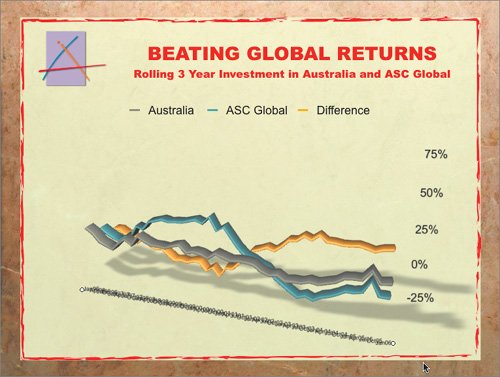 |
| |
4. | In the Chart Inspector, click 3D Scene.
The 3D Scene pane of the Chart Inspector lets you adjust the graphical 3D properties of the chart such as the depth, angle, and shadows.
|
5. | Modify the lighting style, chart depth, and viewing angle of the chart by using the sliders and directional wheel. Adjust to taste.
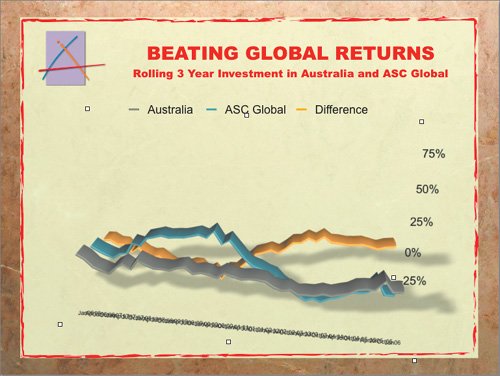 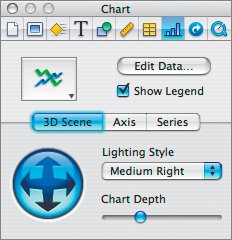 |
6. | Click the Axis button in the Chart Inspector.
The x-axis label is difficult to read, so we will remove it.
|
7. | From the X-Axis menu under Labels, Ticks, and Grids, choose Show Category Labels to turn off the option.
Instead of listing the year information in the x-axis label, we're going to add the information at the top of the slide.
|
| |
8. | Double-click the slide title and place the insertion point at the end of the second line. Press Return to add a third line of text. Type 19962006.
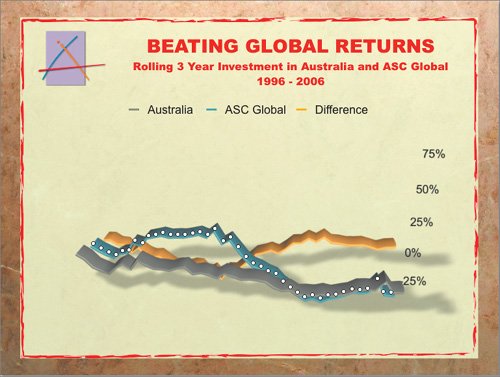 We can now color the chart to match our logo. We can now color the chart to match our logo.
|
9. | Double-click the blue line in the chart.
|
10. | Select the Graphic Inspector.
You'll see that the Fill color well matches the blue in the chart.
|
11. | Click the color well to open the Colors window.
|
12. | Click the magnifying glass icon to activate the color sampler. Click a blue area in the logo to match the blue.
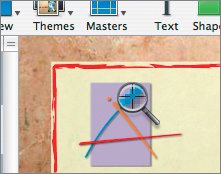 |
| |
13. | Change the other two lines of the chart to match the red and gold in the logo.
|
14. | Ensure that the chart is clear and easy to read.
Examine the viewing angle as well as depth and shadow settings. Be sure you haven't accidentally changed the meaning of the chart with a perspective error. Notice how the two figures here present the same information in very different lights. The one on the right is more truthful.
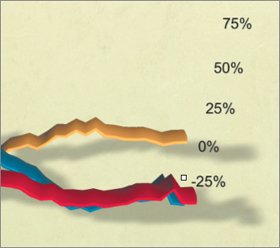 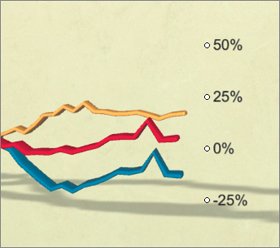 |
15. | To further improve readability, turn on the gridlines for the y-axis. Select the Chart Inspector and click the Axis button.
|
16. | From the Y-Axis menu under Labels, Ticks, and Grids, choose Show Gridlines.
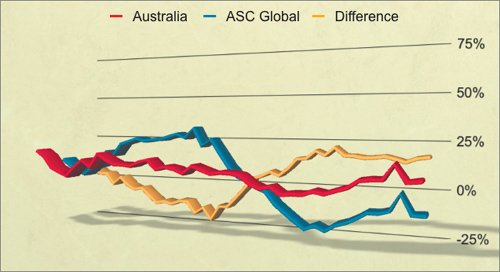 |
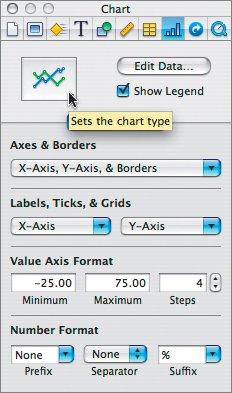
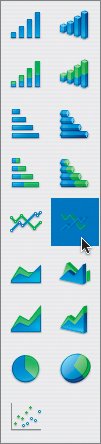
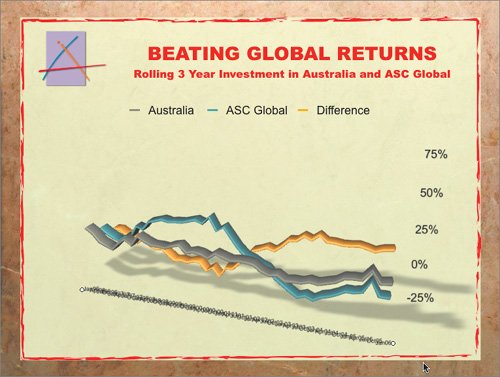
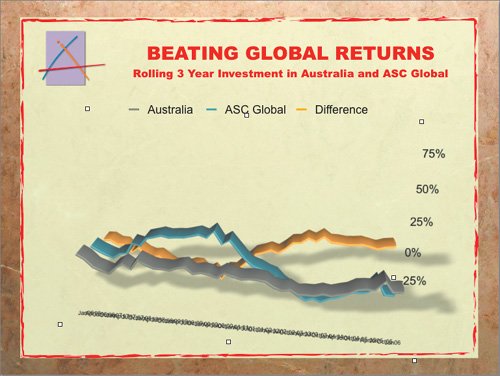
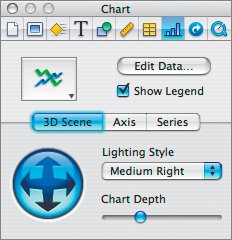
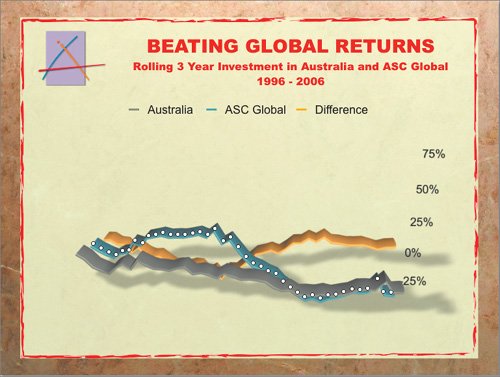 We can now color the chart to match our logo.
We can now color the chart to match our logo.