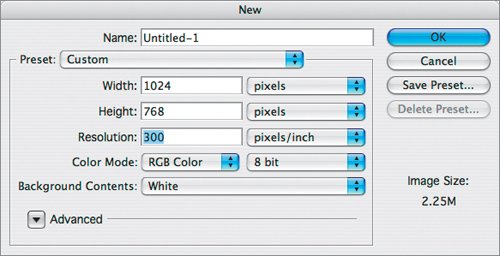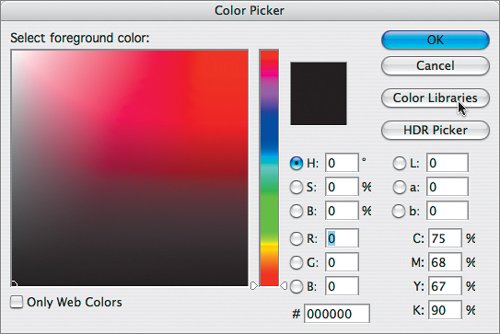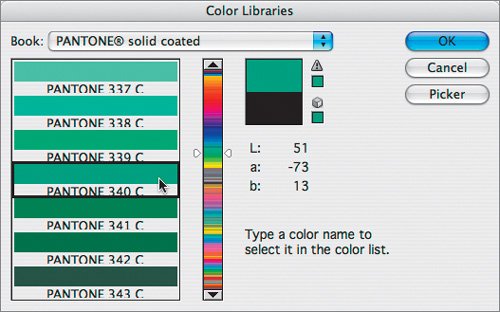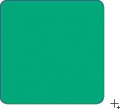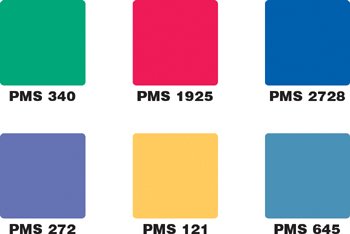Creating a PANTONE Color Strip in Photoshop
| PANTONE colors are specialty colors that are often used by companies to create a consistent identity by maintaining accurate color. Currently, Pages and Keynote do not support these colors directly, but you can create a close simulation in Photoshop and then bring the colors into Keynote or Pages as a graphic. You can then use the Color window to sample the imported colors. This will allow you to more closely match a PANTONE color (but the color will not be identical).
|
EAN: 2147483647
Pages: 171