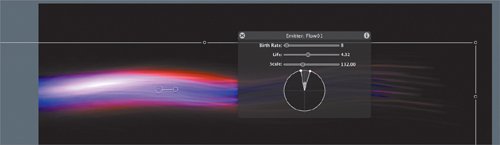Creating Animations with Transparency with Motion
| Motion is a flexible design tool for creating motion graphics. While it has some similarities to LiveType (such as animated text), Motion allows greater customization. Motion can be used to create content for Keynote as well. You will, however, need to keep your animations short or go back and optimize them using Compressor. Here, you'll use Motion to create a particle-based animation to accent a slide.
|
EAN: 2147483647
Pages: 171