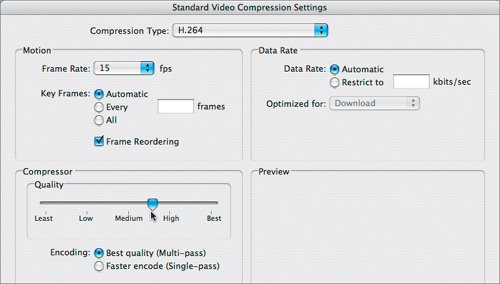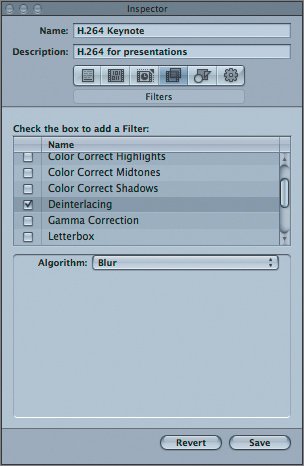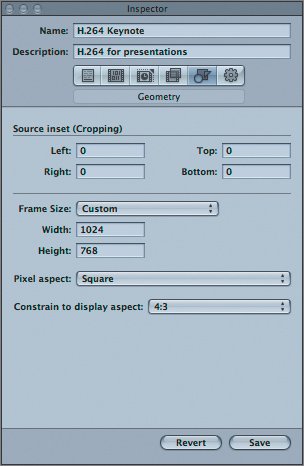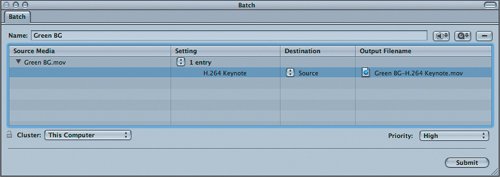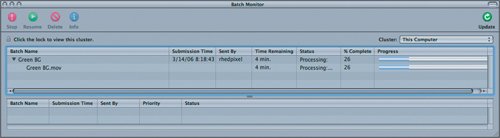Compressor is a video compression utility that ships with Apple's pro video applications. Most people use it to create files for DVDs or Internet distribution. The most useful feature of Compressor is its ability to batch-process several files. This option allows you to add multiple video files into Compressor, specify a target format, and then walk away while the computer works unattended.
1. | Launch Compressor by clicking its icon in the Dock.
 |
2. | Choose Window > Presets to display the available presets.
|
| |
3. | In the Presets window, click the disclosure triangle next to the Apple folder.
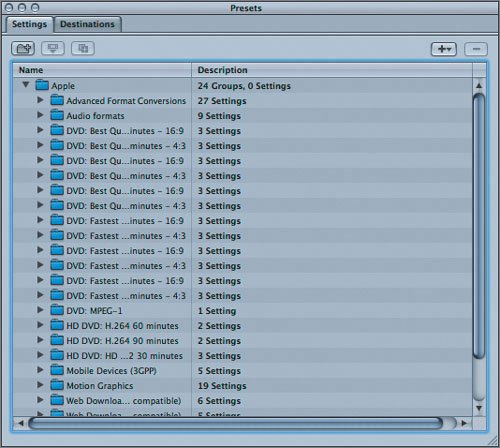 |
4. | Click the disclosure triangle next to the Web Download (QuickTime 7 compatible) folder. Then select the H.264 LAN option and click the Duplicate Selected Setting button.
This setting is the closest to what we need, but we'll create a copy and modify it so the original preset is not altered.
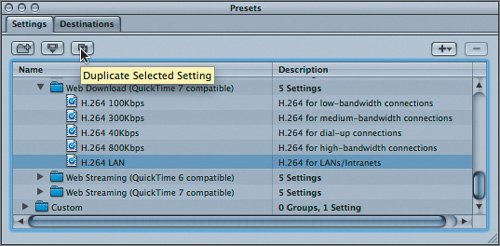 A Custom folder is created on the Settings tab (if one wasn't present before) containing a new preset. A Custom folder is created on the Settings tab (if one wasn't present before) containing a new preset.
|
| |
5. | Double-click the preset H.264 LAN-Copy to modify it.
The Inspector window opens, displaying the settings for the preset.
|
6. | In the Inspector, name the preset H.264 Keynote and change the preset description to H.264 for presentations.
 |
7. | In the Inspector, switch to Encoder settings by clicking the second tab from the left; then click the Video: Settings button to open the Standard Video Compression Settings dialog box and set the following options:
Compression Type: H.264 Frame Rate: 15 fps (this setting reduces the file size of higher frame rate sources) Key Frames: Automatic (this setting adds keyframes to refresh the animation automatically) Data Rate: Automatic (this setting adjusts the data rate to best suit the file's needs) Quality: Set between Medium and High
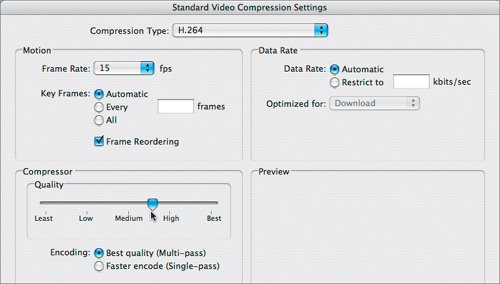 |
| |
8. | Click OK.
You've specified the video settings. You can leave the audio settings as they are.
|
9. | In the Inspector, click the Filters tab to apply filters to the clip.
Filters let you modify the video image in several different ways (see the Compressor documentation for more information).
|
10. | Select Deinterlacing and set the Algorithm to Blur.
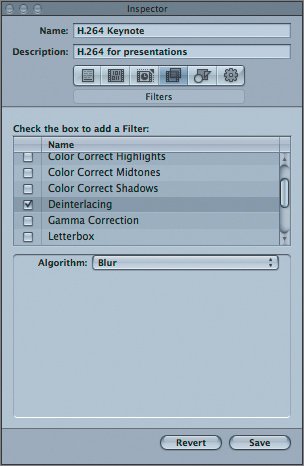 |
11. | In the Inspector, click the Geometry tab.
Here is where you can size the clip for Keynote. It will take longer to enlarge the video using Compressor than it would just changing its size in Keynote, but you will get better results.
|
| |
12. | Enter the following values to resize a standard 4:3 ratio video clip.
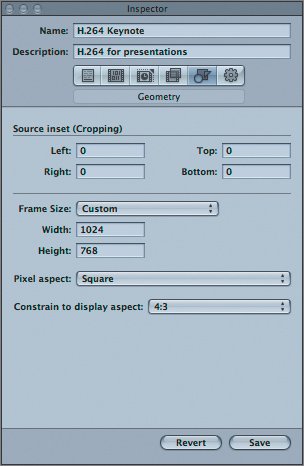 |
13. | Click Save to save your new preset.
|
14. | Drag one or more video clips into the Batch window.
The clips should be full-screen video and should not contain transparency.
Tip You can use the video file on the DVD if you want. Just open the Movie Sample folder in the Lesson 11 folder and use the clip Green BG.mov. |
| |
15. | Click the Setting pop-up menu and set your clip to use the new H.264 Keynote setting.
Custom settings appear at the bottom of the pop-up menu.
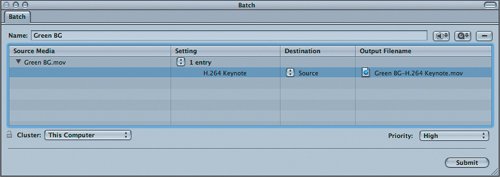 |
16. | Click the Submit button to start the job.
The application Batch Monitor launches and allows you to monitor the status of your compression.
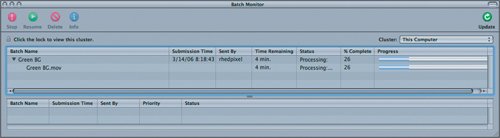 Tip While one job is compressing, you can set up a new job in Compressor and than submit it to be rendered next. |
17. | When the processing is complete, quit Compressor and return to Keynote.
When the Batch Monitor notifies you that your clip is 100% complete, you can use the file in Keynote.
|

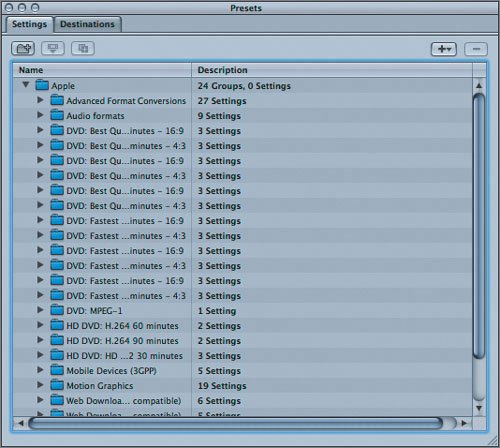
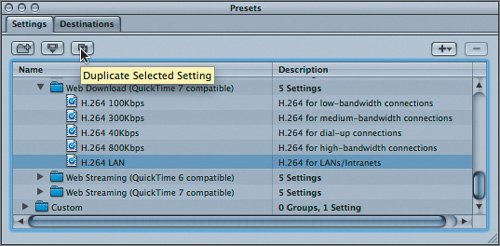 A Custom folder is created on the Settings tab (if one wasn't present before) containing a new preset.
A Custom folder is created on the Settings tab (if one wasn't present before) containing a new preset.