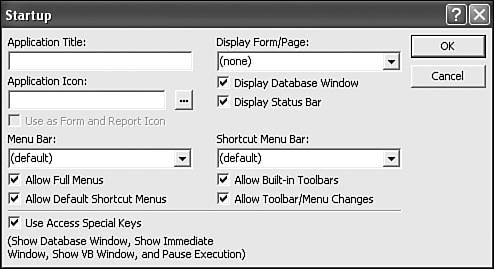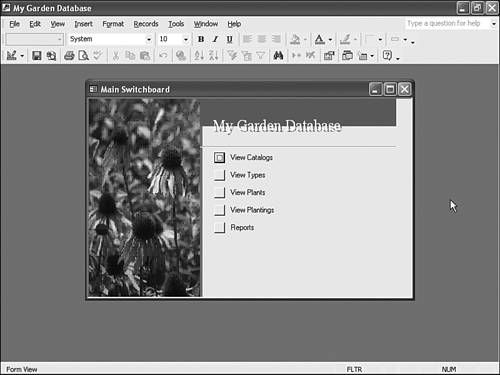Setting Startup Options
| Using the Switchboard Manager, you can build an attractive and easy-to-use interface to your database. But how do you let users know that they should start with this form? Although you could ask them to read a manual or send them email, a better choice is to make Access automatically open the switchboard form when you launch the database. To do this, you can use startup options. Startup options are a set of options that are applied when your database is opened. You can use these options to customize the user experience of your database. Here's how:
But what if you want to work with the Database window after making these changes? No problem! The following are three ways that you can still display the Database window, even if you turn it off in the startup options:
Table 15.2 shows the complete set of startup options you can select for a database. Table 15.2. Startup Options
|
EAN: N/A
Pages: 133