Inserting Hyperlinks
The ability to link content is one of the most exciting features of Web publishing. When you create a hyperlink, you connect text or graphics to either another page on your site, a URL (Internet address) of a different Web site, an e-mail address, or to information you have saved in another Office program, such as a Microsoft Word document, a Microsoft Excel worksheet, or a Microsoft PowerPoint slide.
SEE ALSO
For more information about using hyperlinks in other Office programs, see "Inserting Hyperlinks."
Hyperlinks add energy and flow to your Web publication, but you'll want to place your links strategically. Too many links placed closely together can create confusion, making your visitor wonder what goes with what.
Your home page is a logical place to start adding hyperlinks, because you'll want this page to lead visitors to other pages on your Web site. To create a hyperlink, select the text you want to turn into a link, and follow these steps:
- On the Insert menu, click Hyperlink. The Hyperlink dialog box appears:
- Select one of the four options in the Create A Hyperlink To area.
The Hyperlink Information area of the dialog box changes for each option. This is where you specify the hyperlink's target location— where your visitors will be led as they navigate your site.
- Select or enter the location for the hyperlink in the Hyperlink Information area, and then click OK.
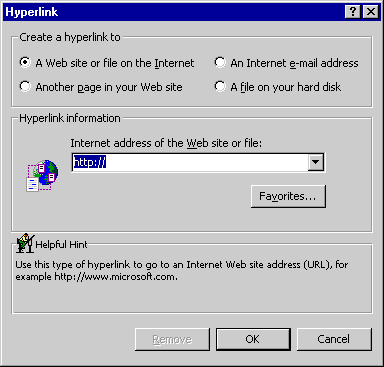
You'll notice that the text you selected is now underlined and is displayed in a different color than the surrounding text. When you view these pages in your Web browser, your mouse pointer will change to a little hand when you place it over the hyperlink, and clicking the link will take you (and all the visitors to your site) to the destination you specified.
You can also link an object or graphic to another location. To insert a hyperlink into an object, follow the same steps as you did to insert a hyperlink into text, only this time select the object by clicking it. If you want to delete a hyperlink, it's easy. Right-click the hyperlink, and click Hyperlink on the pop-up menu. When the Hyperlink dialog box appears, just click the Remove button. The text or object remains, but it's not a hyperlink anymore.
When you're finished creating links in your publication, you'll want to check them out by clicking Web Page Preview on the File menu. Publisher turns your publication into Web pages and opens them in your default browser:
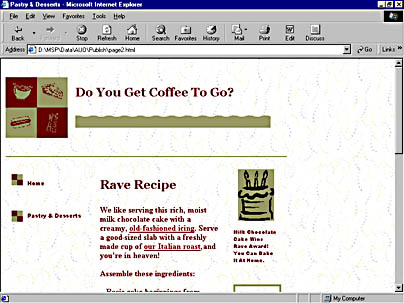
What's a Hot Spot?
A hot spot is the area on an object that is a hyperlink. When you create a hyperlink from an object using the Insert Hyperlink procedure, you're turning that object into one hot spot. In other instances— for example, when you have a large graphic that is segmented into parts, or a company photo of several team members— you might want to create more than one hot spot or hyperlink on that object. To create a hot spot, do this:
- Click the Hot Spot Tool on the Objects toolbar.
- Place the crosshair pointer in the upper left corner of the area on the object that you want to be a hyperlink.
- Drag a rectangle diagonally to create a box around the object area.
When you release the mouse button, the Hyperlink dialog box appears. Enter the appropriate information, and click OK to create the hot spot. Repeat this procedure to create as many hot spots as you want.
Check each hyperlink by clicking it, and make sure that it takes you where you want to go. You can correct the links (editing text or Web addresses, and so forth) when you're back in the Publisher window. To get there, just click the Close button in your browser.
EAN: 2147483647
Pages: 228