Changing Spacing
If the spacing in your document is done well, your readers will never notice it. If the spacing is too tight, your readers will have to struggle to read the page and may just give up. If the spacing is too wide, your readers may get distracted and stop reading. Spacing done well gives readers eyes a break, shows them at a glance where they need to begin reading on a page, and what the most important points are. Word enables you to control spacing by setting indents, changing paragraph spacing, and altering spacing between lines.
Changing Indents
Many people rely simply on the paragraph indent to let readers know where one paragraph stops and another starts. For many documents this works fine. This is called setting a first- line indent , and here s how to do it:
-
Choose Paragraph from the Format menu.
-
In the Indentation area of the Paragraph dialog box, click the Special down arrow and choose First Line. The value .5 appears in the By box (see Figure 5-3). This tells Word to begin each new paragraph with an indent of one-half inch.
-
If you want to make the indent smaller or larger, decrease or increase the value shown. ( Note: One-half inch is considered a standard indent for typical business formats.)
-
Click OK to save the changes.
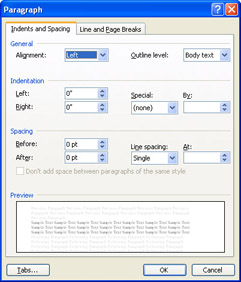
Figure 5-3: You can use the Paragraph dialog box to change spacing.
| |
You also can change the indents in your document by dragging the left and right indent markers inward on the horizontal ruler. If you want to change the indents for existing text, select the text before you move the indent markers. Selected text ”and any text you enter after that point in the document ”will take on the indent settings you modified.
| |
| |
The indents you enter are added to the existing page margins for your document, which means that the text may be indented more than you expect. Page margins are the amount of white space around the edges of each page. You set the page margins for your document by choosing Page Setup from the File menu. By default, Word creates 1-inch margins for the top and bottom, and a 1.25-inch margin for the left and right edges. When you enter Left and Right indent values in the Paragraph dialog box, those values are added to the page margins displayed in the Page Setup dialog box.
| |
Before and After Paragraphs
If you prefer not to use first-line indents to show the reader where your paragraphs begin and end, you can simply add extra space before and after paragraphs instead. In the Paragraph dialog box, click the Before box in the Spacing area and increase the value to add space preceding the paragraph. Decrease the value if you want to lessen the space before the first line of the paragraph. Click the After box and change that value as needed. Click OK to accept the changes and return to the document.
| Note | The values entered in the Before and After boxes show the characters pt. This is an abbreviation for points, which is a type measurement. To give you an idea of how much space 6 and 12 points really is, there are 72 points to an inch, and 12-point text is typically used for body text in a document. |
Changing Line Spacing
Another important setting in the Paragraph dialog box you might want to use is the amount of vertical space between lines in your document. Word gives you the option of choosing Single, 1.5, Double, At Least, Exactly, or Multiple line spacing. The first three choices are standard ”your document is single- spaced by default. The last three choices enable you to precisely control the line height, known as leading , by entering a specific value in the At box to cause the text to be placed at a desired measurement. To change the line spacing, click the Line Spacing down arrow and choose your selection from the list. If you select Exactly, At Least, or Multiple, enter the value for the line height in the At box.
| |
You can change line spacing quickly by selecting the text you want to change and clicking the down arrow to the left of the Line Spacing tool in the Formatting toolbar. Click the spacing setting you want.
| |
EAN: 2147483647
Pages: 238
- Chapter II Information Search on the Internet: A Causal Model
- Chapter XV Customer Trust in Online Commerce
- Chapter XVI Turning Web Surfers into Loyal Customers: Cognitive Lock-In Through Interface Design and Web Site Usability
- Chapter XVII Internet Markets and E-Loyalty
- Chapter XVIII Web Systems Design, Litigation, and Online Consumer Behavior