Setting Tabs
Tabs control where and how your text lines up on the page. You set tabs using the horizontal ruler along the top edge of the Word window. If your ruler isn t visible, display it by choosing Rulers from the View menu. The following graphic shows you the important elements of the ruler, as far as tabs are concerned :
You can set tabs in two ways: by using the ruler or by working in the Tabs dialog box. Generally, for documents in which precise measurement isn t important, I like to use the click- and-drag method in the ruler. Just click the tab selector on the far left side of the ruler until you see the tab you want (use Table 5-2 as a key). Then drag the tab to the place on the ruler bar where you want it to appear. It s that simple.
| Icon | Tab Name | Description |
|---|---|---|
| | Left tab | Left-aligns text at this tab stop |
| | Right tab | Right-aligns text at this tab stop |
| | Center | Centers text at this tab stop |
| | Decimal tab | Creates a decimal tab so that numbers are aligned at their decimal points |
| | Bar tab | Allows you to set a tab for bar characters |
For more complicated tab-setting, you need the Tabs dialog box (shown in Figure 5-4). Display it by choosing Format and selecting Tabs. Here you have additional options, such as adding leaders , clearing all tabs, changing tab alignment, and more.
| Ling | A leader is a line (which could be solid, dashed, or dotted ) leading from one tab to the next . This is a technique often used in creating a table of contents to help lead the reader s eye from the text to the page number. |
To set tabs using the Tabs dialog box, click in the Tab Stop Position list box; type the location where you want to add the tab; choose the Alignment style (Left, Right, Center, or Decimal); click a Leader style if you want one, and then click OK. The tab is added in your document and applied to your text the next time you press Tab.
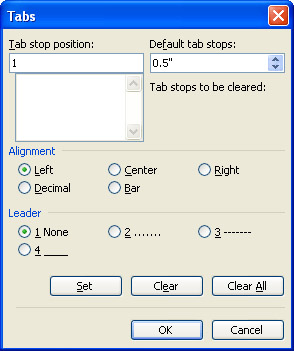
Figure 5-4: You can use the Tabs dialog box to set tabs at specific points in your document and add leaders.
| |
Tabs aren t retroactive, so they affect only the text in the current paragraph, or the paragraphs you create after the current paragraph (when you press Enter, the tab entry travels with the cursor to the next paragraph). If you want to apply a tab to an entire existing document, press Ctrl+A to select all text before you display the Tabs dialog box or add a tab to the ruler.
| |
When you want to clear tabs, you can do it two ways: Drag the tab off the ruler, or select the tab in the Tabs dialog box and click the Clear button. If you want to remove all tabs in the selected text, click Clear All.
EAN: 2147483647
Pages: 238
- Challenging the Unpredictable: Changeable Order Management Systems
- The Second Wave ERP Market: An Australian Viewpoint
- Enterprise Application Integration: New Solutions for a Solved Problem or a Challenging Research Field?
- Relevance and Micro-Relevance for the Professional as Determinants of IT-Diffusion and IT-Use in Healthcare
- Development of Interactive Web Sites to Enhance Police/Community Relations