Scheduling with Outlook
In addition to setting up appointments and events that affect your work and personal time, you can use Outlook to set up and schedule a meeting, invite participants , and reserve meeting rooms. While you re doing this, you can block out your time, so that you can easily see when you re busy, when you re out of the office, and when you have free time. Once you set up your schedule in this way, you can allow others to see the information as well, so they can make informed decisions about when to schedule their own meetings, if they want you to attend . Outlook 2003 also enables you to create Meeting Workspaces, Web sites that use Microsoft SharePoint Team Services (STS) to help you gather all the information you need as part of an upcoming meeting.
Planning a Meeting and Inviting Attendees
What if you held a meeting and nobody came? Hey, it happens to the best of us. (In my case, I scheduled an informal meeting at Starbucks, and then went to the wrong one. Big Oops. ) When you want to schedule a meeting that you ll be sure people will attend, you can use Outlook s scheduling features to help you. Here s how it works:
-
With the Calendar window displayed, open the Actions menu, and choose Plan A Meeting.
-
Click Add Others in the Plan A Meeting dialog box.
-
Choose Add From Address Book, then go through the names in the list that appears, clicking the ones you want. Then, click one of the following buttons :
-
Required adds the name to the top group . These are the people who must attend in order for you to have the meeting.
-
Optional puts the names in the middle group. You care about whether these people come, but if they can t make it, it s no big deal. You ll have the meeting anyway.
-
Resources isn t a category for humans ”it s for conference rooms and overheads. Okay, I admit that doesn t seem to make much sense. But before you can reserve resources using this category in Outlook, the item must have its own mailbox for reservations . If this is a bit too techie for you, check with your network administrator for the hows and whys of scheduling resources electronically .
-
-
Click OK. The names are added to the All Attendees list in the Plan A Meeting dialog box (as shown in Figure 15-5 on the following page).
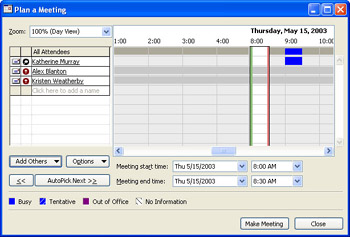
Figure 15-5: After you select attendees using the Add Others button, they appear in the All Attendees list.Note The first time you use this feature, the Microsoft Office Internet Free/ Busy dialog box appears, asking whether you d like to join the Microsoft Office Internet Free/Busy Service. This is a service that publishes your free times and busy times to the Internet, so that people who can t view your calendar can see when you are available. This is a protected service so that only those people who are members of the service, and who have your explicit permission, can view your calendar information. If you want to try the service, click Join; otherwise , click Cancel.
-
Enter the start and end times for the meeting.
-
Click the Make Meeting button. In the Meeting dialog box, type the Subject for the meeting, and enter the location (in my situation, that would be the address of the coffeeshop where we are meeting). In the message box, type a note to participants explaining the meeting, if you like. If you want to create a Meeting Workspace (more about this in the next section), click the Meeting Workspace button.
-
Click Send. Outlook sends the message as an invitation to the people you selected, enabling them to check their calendars, and respond to the invitation .
Note Don t forget to invite yourself if you want to see what the invitations look like (and gauge when they arrive in your attendees Inboxes).
| |
Are you wondering how to tell Outlook to display time as free time, busy time, or out-of-office time? The Show Time As option in the Appointment or Message window is the key. In either dialog box, enter the other items as normal, then click the Show Time As down arrow, as shown below:
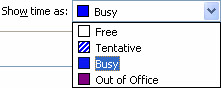
Click Free if you want the time you selected in the start and end times to be shown as available time. Choose Tentative if you ve sent out invitations for another meeting during that time, or have an appointment pending. Select Busy if you re already scheduled for that time; or click Out Of Office if you plan to go swimming with the kids that afternoon.
| |
Creating and Using Meeting Workspaces
Knowing that getting people together in the same time and space is important, Outlook provides the means for workgroups to gather in a meeting workspace on the Web. If your company uses SharePoint Team Services V2, or Microsoft SharePoint Portal Services (SPS), you can create shared workspaces with documents, photos, presentations, discussions, and more, all related to an upcoming meeting or critical event.
You can create a meeting workspace by clicking the Meeting Workspace button in the Appointment window. The Meeting Workspace task pane opens so that you can create a new workspace or select an existing one (see Figure 15-6).
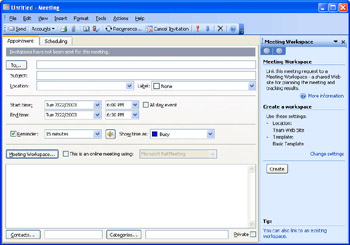
Figure 15-6: If your company uses SharePoint Team Services, you can create a shared meeting space on the Web where team members can gather, share information, and meet.
To create a Meeting Workspace, click the Create button. The Meeting Workspace task pane shows that the workspace is being created. When the process is finished, the following note appears in the task pane. Click the Go To Workspace link to display the newly created workspace.
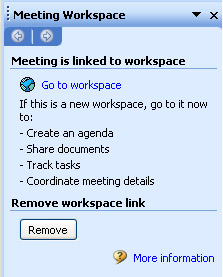
Comparing Schedules
One of the challenges to successful collaboration is getting everyone on the same page ” and in the same space ”at the same time. Setting up meetings everyone can attend is tricky when you re trying to coordinate half a dozen busy professionals. The new side-by-side calendaring feature in Outlook 2003 gives you the ability to share your calendar with others and view others calendars by placing them beside your own. That way, you can easily see which timeslots are open for everyone, and which are definitely a no-go.
You begin side-by-side calendaring by sharing your own calendar. In the Navigation Pane of the Calendar window, click the Share My Calendar link. Then, enter the information of those who have permission to view your Calendar, and click OK. This enables others to view your information.
To view others calendars next to yours, click Open A Shared Calendar, and type the person s name, or choose it from your Contacts list. The other person must have previously selected Share My Calendar in their version of Outlook, and given you permission to view the calendar before you will be allowed access (see Figure 15-7).
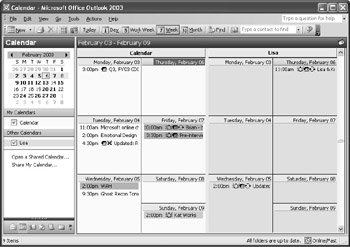
Figure 15-7: The side-by-side calendar view displays multiple calendars in a columnar format.
Holding an Online Meeting
In today s world, you may be as likely to have teleconferences or cyberspace meetings as you are to have real, face-to-face meetings. Outlook provides a feature that helps you schedule online meetings, using NetMeeting, or another conferencing utility, and an online meeting space. To schedule an online meeting using NetMeeting, follow these steps:
-
Click the time in your daily calendar when you d like to schedule the meeting.
-
Click the New down arrow on the Outlook toolbar, and choose Meeting Request. (You also can press Ctrl+Shift+Q if you prefer.)
-
In the Meeting dialog box, enter the people you d like to invite in the To line. (If necessary, click the To button to select the names, then click OK to return to the Message window.)
-
Enter a Subject for the meeting.
-
Click the check box to the left of This Is An Online Meeting. The dialog box changes to display additional options, as shown in Figure 15-8 on the following page.
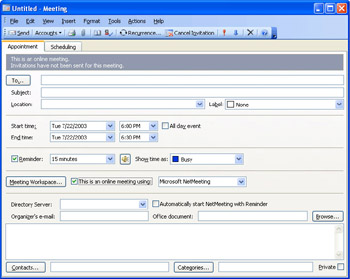
Figure 15-8: You can hold online meetings in Outlook using NetMeeting or another online conferencing service. -
If you plan to use a conferencing service other than NetMeeting, click the drop down arrow to see what other services you have available, then click the one you plan to use.
-
Enter the Directory Server where you will gather with the other meeting participants. If you have a dedicated server used for this purpose in your organization, enter the address here.
-
Enter your e-mail address as the meeting s planner.
-
If you want NetMeeting to start automatically when Outlook reminds you of the meeting, click the Automatically Start NetMeeting With Reminder check box.
-
Set the other options as usual, entering the start and end times, and customizing the Reminder if you choose.
-
Click Send to send the meeting invitation to the people you want to attend.
Note If you are scheduling a meeting and inviting attendees who work in another time zone, their calendars are automatically adjusted for the time change, which means you won t have to recalculate their free times. Saves you trouble. Nice.
| |
When you set up an event (which is an appointment that lasts 24 hours or longer, such as a convention, a workshop, or a business trip), the appointment appears as a banner, rather than as a block of time on your schedule.
| |
EAN: 2147483647
Pages: 238