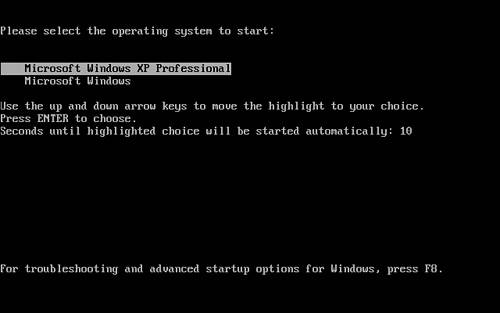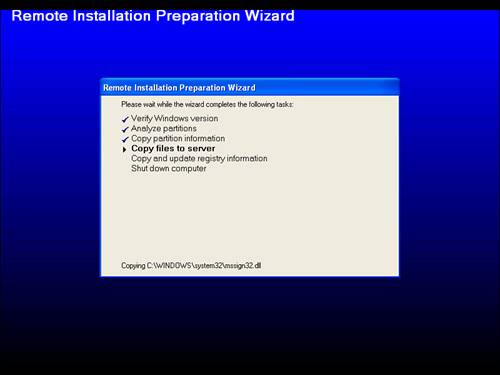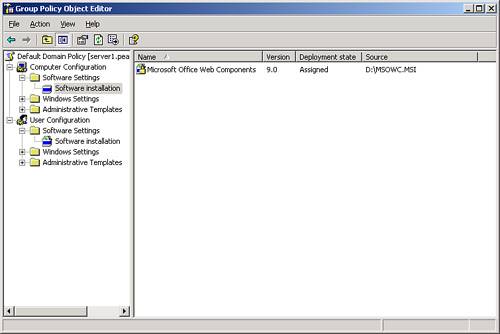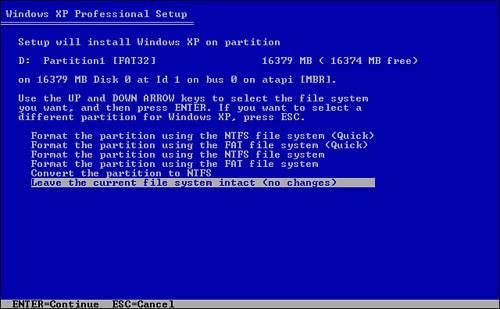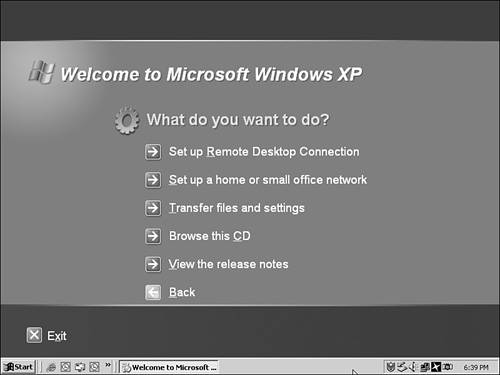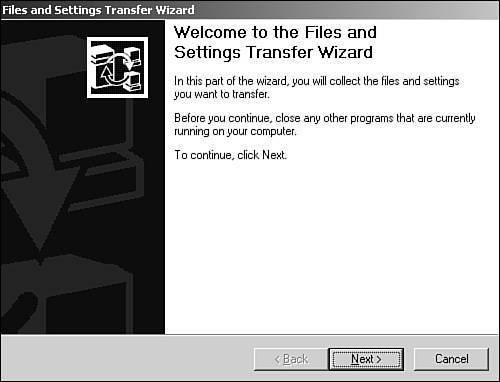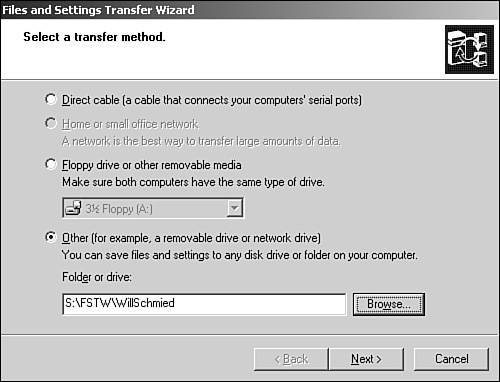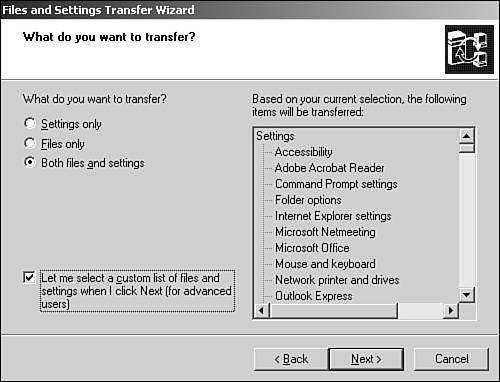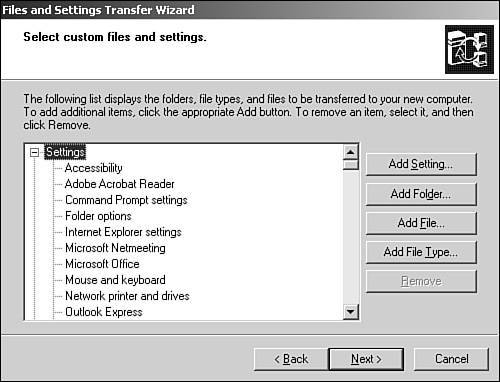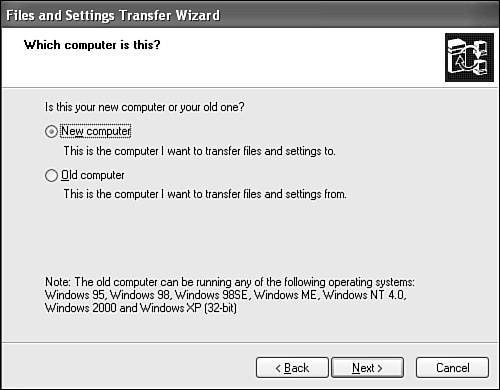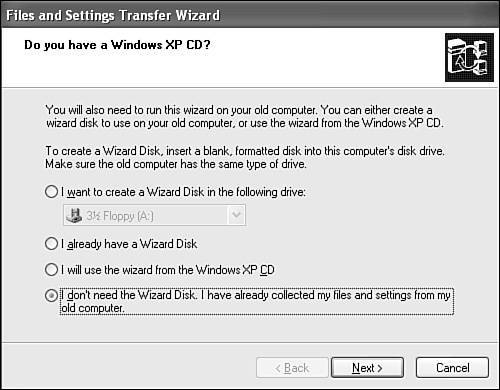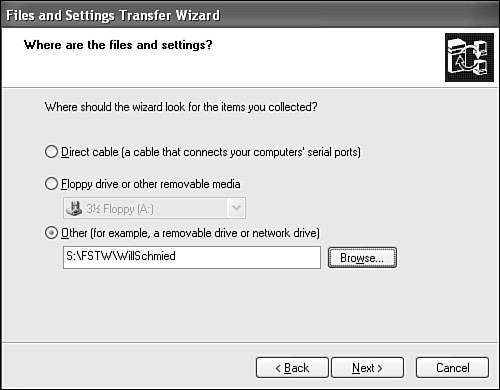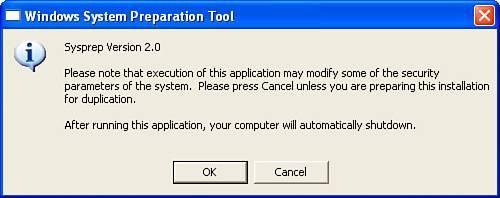| Existing networks often contain an entire series of computers running older operating systems that need to be upgraded to Windows XP. Often these computers are replaced by newer ones containing a factory installation of Windows XP. You may need to migrate user settings, applications, and documents to new computers so that users can continue working as they would have on the old computers. We look at these issues in this section. Moving to a New Drive As storage costs decrease and space requirements increase, it makes sense to migrate to the newer, high-capacity hard disks. You can upgrade an older Windows operating system at the same time you install a new hard disk by any of several means: You can use a third-party tool such as Norton Partition Magic to move your data to a new drive before upgrading; you can upgrade your operating system on the existing drive and add a new hard disk that holds your data after the upgrade is completed; you can add a new hard disk before upgrading and perform a clean installation of Windows XP on the new disk. Installing a New Hard Disk If you install a new hard disk, modern Windows versions will automatically recognize the disk when you restart your computer. To move or copy Windows system files to the new disk, you need to use a third-party tool such as Norton Partition Magic described later in this section. Alternatively, you can use a DOS boot disk to boot your computer and perform a manual copy, provided that partitions are not formatted with the NTFS file system. Note It may seem easier to use the Windows Advanced Boot Options menu (accessed by pressing F8 during bootup ) to boot to a command prompt. However, starting up your PC this way still uses a few Windows XP system files on the hard disk to bring up the command prompt. To copy or move these files you need to boot your computer without referencing any files on the system disk.
You can also install Windows XP on the new hard disk from the Windows version on the first disk. This creates a dual-boot system, in which you can start either version of Windows. To install Windows XP with SP2 on the new disk, proceed as follows : | 1. | Insert the slipstreamed Windows XP/SP2 CD-ROM (or access a distribution share as described previously).
| | 2. | If the Welcome to Microsoft Windows XP screen does not appear, open My Computer, navigate to the CD-ROM drive, and double-click the Setup icon.
| | 3. | Click Install Windows XP.
| | 4. | In the Welcome to Windows Setup dialog box (refer to Figure 3.3), select New Installation (Advanced), and then click Next .
| | 5. | Click I Accept This Agreement, and then click Next.
| | 6. | On the Your Product Key page, type the product key and then click Next.
| | 7. | If necessary, modify any of the options provided in the Setup Options page, and then click Next.
| | 8. | On the Get Updated Setup Files, leave the default of Yes, Download the Updated Setup Files (Recommended) selected, and then click Next. If you are not connected to the Internet, select No, Skip This Step and continue installing Windows.
| | 9. | Setup copies files to your hard disk. This takes several minutes, after which your computer shuts down and restarts.
| | 10. | After the computer restarts, it displays the text-based Welcome to Setup page. Press Enter to proceed with installing the dual-boot system.
| | 11. | Setup displays information similar to that shown in Figure 3.8, from which you can select the partition on which you want to install Windows XP and the file system with which you want to format it. Use the arrow keys to make a selection, and then press Enter. Figure 3.8. When creating a dual-boot system, Setup provides a choice of partitions and formatting options. 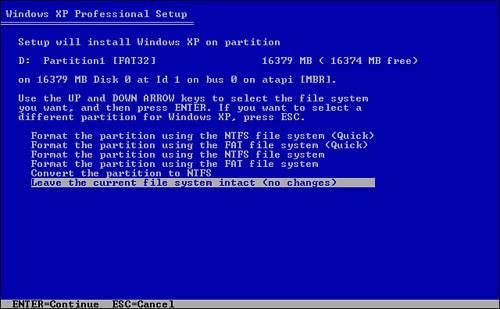 | | 12. | Setup copies files to the Windows installation folders, and restarts into GUI-mode Setup.
| | 13. | The remainder of the installation proceeds in a fashion similar to that of a clean Windows installation described in Chapter 2. You are asked for the same information as described in that chapter.
| After installation completes, you can boot your computer into either operating system. On startup, the computer displays a menu called the boot loader (see Figure 3.9), which enables you to select either operating system. Figure 3.9. On a dual-boot system, the boot loader menu enables you to select which operating system you want to run. 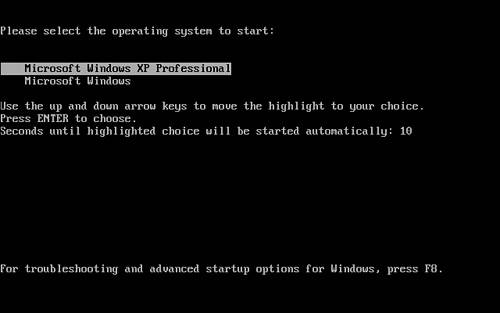
Using Norton Partition Magic Norton Partition Magic enables you to organize and modify partitions on multiple hard disks. You can add a new hard disk to a computer running any Windows operating system and move the contents of your old hard disk to a partition on the new one. You can also create, move, split, merge, and convert disk partitions including those formatted with NTFS rapidly . You can even recover deleted partitions and the data they contain. Norton Partition Magic 8.0 enables you to perform the following tasks , among others: -
Move operating system, program, and data files to another hard disk From the Pick a Task pane in the main Norton Partition Magic window, select Resize/Move Partition, and then follow the instructions provided. If you are moving operating system files, the computer will shut down and the move will take place as the computer restarts. -
Separate operating system, program, and data files into separate disk partitions This helps protect your data in the event of operating system failure. You can perform these tasks from the Resize/Move Partition option already mentioned. -
Install Windows XP on a separate partition Select Install Another Operating System. This starts the Install Another Operating System Wizard, which enables you to install a second operating system on the new disk. The wizard guides you through the procedure of creating a new partition that meets the requirements of Windows XP. Select the Windows XP option and confirm the changes that are presented to you. Click Finish to proceed, or Back to modify your changes. The Boot Magic tool enables you to select the operating system that the computer will start at the next startup. -
Create rescue floppy disks During the software installation process, you can create a set of floppies that enable you to boot your computer should you happen to make inappropriate changes and be unable to start normally. Moving Data to a New System New computers are getting more economical all the time. Rather than taking the time and expense to upgrade an existing computer to Windows XP, it often makes sense to simply purchase a new computer with Windows XP (either Home Edition or Professional) already loaded. You can continue to use the old computer as a backup, recycle it, or donate it to a charitable organization. Organizations exist that will refurbish donated computers for schools , for example. Windows XP includes two tools for migrating user data, applications, and settings to new computers: -
User State Migration Tool (USMT) Enables network administrators to migrate settings on a large number of old computers to new Windows XP computers in a corporate setting. -
Files and Settings Transfer Wizard Provides a simple means of migrating data and settings on one computer in a home or small office environment. We discuss the Files and Settings Transfer Wizard in a later section. User State Migration Tool (USMT) Using the USMT, you can rapidly and easily transfer user documents and settings at the time of deploying new Windows XP Professional computers in a corporate setting. This tool enables you to migrate files and settings from source computers running Windows 95, Windows 98, Windows Me, Windows NT 4.0, or Windows 2000 to new Windows XP Professional computers. The following are several advantages of USMT: -
Technicians spend less time in migrating files and settings for users. -
It improves employee productivity by preventing help desk calls and reducing the amount of time wasted searching for missing files or reconfiguring the new desktop. -
Administrators can provide customized settings such as unique Registry modifications. -
Users become productive more rapidly because they can become familiar with the new operating system faster. -
Users express an improved overall sense of satisfaction with migrating to the new operating system.  | For more information on the use of this tool, see "Using the User State Migration Tool," p. 85. |
Files and Settings Transfer Wizard Microsoft provides the Files and Settings Transfer Wizard (FSTW) for transferring user settings, files, and folders to a new computer or to a clean Windows XP installation on an existing computer. It is the simplest means of transferring this information when only a few computers are affected, or when individual users are migrating information on their computer. It is automatically installed when you install or upgrade to Windows XP. Before you go to start the transfer process using the Files and Settings Transfer Wizard, you should pay particular attention to the following list of potential trouble spots: -
Before attempting to transfer files to the target computer, ensure that the appropriate user account has been created and configured with the required NTFS permissions to allow access to the location where the transfer image will be located. If the transfer image is to be located on a network share, ensure that the share permissions are also correctly configured to support access. -
Before attempting to transfer files to the target computer, ensure that any special or specific folder paths that exist in the user's profile on the old computer are created on the new computer. This will help to alleviate problems with orphaned folders and files during the transfer process. Make sure that these folders have the required NTFS and share permissions applied to them as well. -
When performing the transfer process, ensure that you are logged as the user whose files and settings you are transferring. Although this is a minor annoyance on the source computer, it can be a great catastrophe on the target computer if you are logged in under the wrong user account. -
Ensure that the location where the transfer image file will be located has enough available space to support the operation. You will need between 50MB and 600MB per user that you migrate using the Files and Settings Transfer Wizard. Table 3.2 provides some recommended guidelines for space availability. Table 3.2. Estimated Space Requirements When Using the Files and Settings Transfer Wizard | Type of User | Space Required | | Desktop user storing email on server | 5075MB | | Desktop user with local email storage | 150400MB | | Laptop user | 150300MB |
-
After the transfer process is complete, you will have to manually delete the transfer image file and folders. Space Race The estimates given in Table 3.2 are fairly realistic. I used more than 700MB to transfer my primary user profile and about 6MB to transfer a new (and unused) user profile. Plan ahead and ensure you have plenty of empty disk space before starting to use the Files and Settings Transfer Wizard!
The best practice is to pad these values somewhat as well, just for safety, by adding 25%50% to them depending on the average user type in your organization. The process to use the Files and Settings Transfer Wizard is broken down into two separate phases, as you might expect. You will need to first gather the files and settings from the source computer and then apply them to the target computer. Musical Windows It is possible to use the Files and Settings Transfer Wizard to transfer a user's files and settings from a Windows XP computer and then apply these settings back to the same computer, either following a new installation of Windows XP or into a new user account.
Collecting Files and Settings from the Source PC To transfer files and settings from the source computer, follow this procedure: | 1. | Log in to the source computer using the user account that you want to transfer files and settings from. If this computer is not a Windows XP computer, insert the Windows XP Professional Setup CD-ROM and proceed to step 2. If this computer is a Windows XP computer, you can launch the Files and Settings Transfer Wizard by clicking Start, All Programs, Accessories, System Tools, Files and Settings Transfer Wizard, and then jump to step 4 of this procedure.
| | 2. | If this computer is not a Windows XP Professional machine, click Perform Additional Tasks on the Welcome To Microsoft Windows XP screen.
| | 3. | From the screen shown in Figure 3.10, select Transfer Files and Settings. Alternatively, you can navigate to the Support\Tools folder on the Windows XP Professional Setup CD-ROM and double-click the FASTWIZ.EXE file. Figure 3.10. Starting the FSTW from the Windows XP Professional Setup CD-ROM. 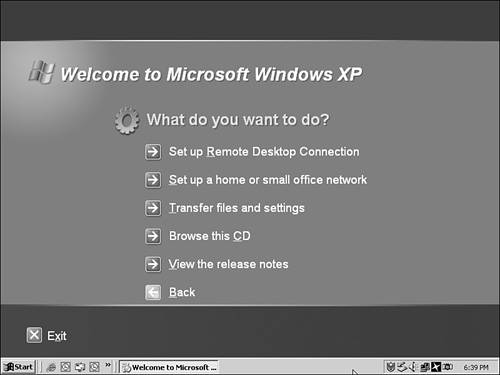 | | 4. | After making your selection, the Files and Settings Transfer Wizard will open, as shown in Figure 3.11. Figure 3.11. The Files and Settings Transfer Wizard introductory screen. 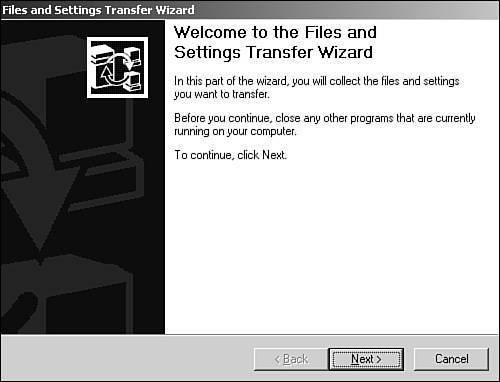 | | 5. | Click Next to dismiss the opening screen of the Files and Settings Transfer Wizard.
| | 6. | If prompted, select Old Computer and click Next.
| | 7. | On the Select a Transfer Method page, shown in Figure 3.12, configure the transfer method you want to use, and click Next to continue. In most cases, you will want to use a network location for your transfer image, as the size can quickly grow past the capability of most removable storage media. Should you desire to use the direct cable connection, you will need to connect a null modem serial cable between the old computer (source) and the new computer (target) and follow through the prompts given in the wizard. Figure 3.12. Selecting a location to place the transfer image. 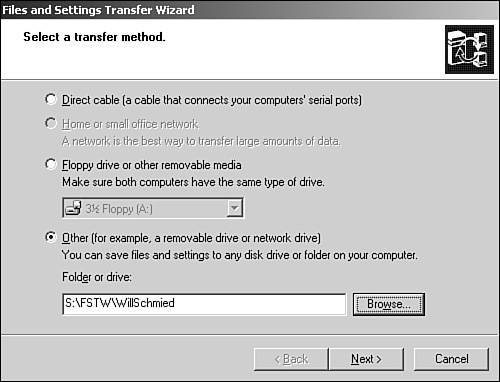 | | 8. | On the What Do You Want to Transfer? page, shown in Figure 3.13, select to transfer Settings Only, Files Only, or Both Files and Settings. If you want to configure additional transfer settings, place a check in the Let Me Select a Custom List of Files and Settings When I Click Next check box. Click Next to continue. If you are not custom-configuring your transfer settings, skip to step 10 of this procedure. Figure 3.13. Selecting the transferred items: files, settings, or both. 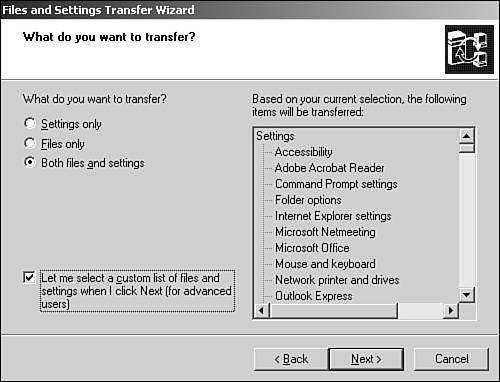 | | 9. | If you are custom-configuring your transfer settings, you can use the buttons shown in Figure 3.14 to modify the transfer settings. After you have customized the transfer settings, click Next to continue. Figure 3.14. Customizing the transfer process ensures you get exactly what you want. 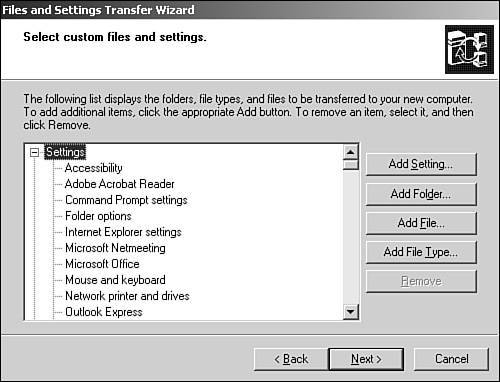 | | 10. | The Install programs on your new computer will show you a listing of what the Files and Settings Transfer Wizard thinks you need to install on the target computer before applying the transfer image. Click Next to continue.
| | 11. | The Files and Settings Transfer Wizard will now collect data and write it to the transfer image file. While this occurs, you can monitor the progress on the Collection in Progress page.
| | 12. | After the Files and Settings Transfer Wizard has completed, a summary page will appear telling you to now move to the new computer and apply the transfer image. Click Finish to close the Files and Settings Transfer Wizard.
| Applying Files and Settings to the Target Computer After you have successfully completed the installation of Windows XP Professional onto your new computer, you can then apply the transfer image to regain your files and settings. However, before you jump back into the Files and Settings Transfer Wizard, you must install all of your applications that you transferred settings forFSTW only transfers files and settings, not applications. If you transfer your settings and then install the application, you stand a good chance of having your settings overwritten during the install process. To apply your files and settings to the target computer, follow this procedure: | 1. | Log in to the target computer using the user account that you want to restore the files and settings for.
| | 2. | If you've placed your transfer image on a network drive, map the network drive to the local computer and ensure that the user account has the required NTFS and share permissions.
| | 3. | Launch the Files and Settings Transfer Wizard either from the Start menu or from the Windows XP Professional Setup CD-ROM.
| | 4. | The Files and Transfer Settings Wizard opening page will be displayed, as shown previously in Figure 3.11. Click Next to continue.
| | 5. | On the Which Computer Is This? page, shown in Figure 3.15, select New Computer and click Next to continue. Figure 3.15. Selecting the computer: This time around you are working with the New computer. 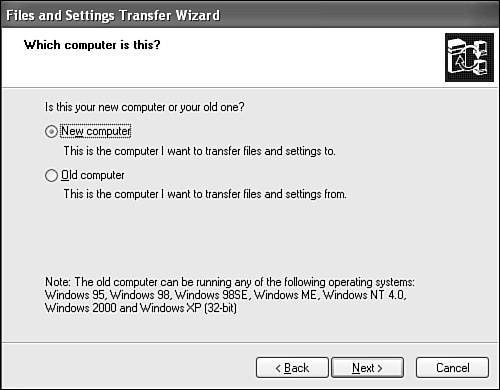 | | 6. | Because you have already collected your transfer files and settings, select I Don't Need the Wizard Disk on the Do You Have a Windows XP CD? page, shown in Figure 3.16. Click Next to continue. Figure 3.16. Telling the Files and Settings Transfer Wizard how to do its job! 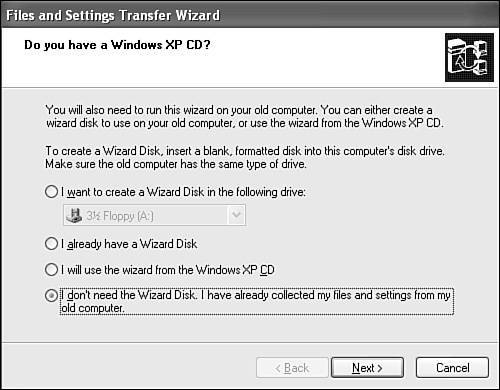 | | 7. | On the Where Are the Files and Settings? page, shown in Figure 3.17, select the location where you placed your transfer image in the previous procedure. Click Next to continue. Figure 3.17. Locating the Files and Settings Transfer Wizard image. 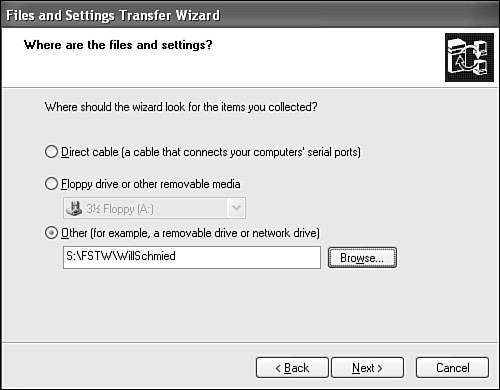 | | 8. | The Files and Settings Transfer Wizard will now transfer and apply the files and settings to the target computer. You can monitor the progress on the Transfer in Progress page.
| | 9. | After the Files and Settings Transfer Wizard has completed, a summary page will inform you of any errors or orphaned files that have been created during the process. Click Finish to close the Files and Settings Transfer Wizard.
| | 10. | You will receive the following message: You need to log off for the changes to take effect. Do you want to log off now? Select Yes and log back on to the account to see whether the transferred files and settings have taken effect.
| If you have only one user or a small number of users to migrate settings for, the Files and Settings Transfer Wizard is the best way to go. However, should you need to migrate settings for a large number of users, or need extreme granular control over what gets transferred, the User State Migration Tool is for you. Moving Applications When migrating user documents and settings to new Windows XP computers, an important segment of the task is that of migrating applications. When more than a few users are involved, the manual task of reinstalling applications on every new computer becomes extremely time-consuming and labor- intensive . Fortunately, there are ways to automate this process. Including Applications with New Installations Microsoft makes available several methods of performing bulk installations of Windows XP on new computers that include applications. Two methods of automated installation that enable you to include applications are the System Preparation Tool (Sysprep) and Remote Installation Services (RIS). Sysprep The System Preparation Tool, Sysprep , enables you to create an image of a typical installation of Windows XP Professional, including SP2 and a standard set of applications that can be deployed to multiple destination computers. This tool, found in the Deploy.cab file in the Support\Tools folder of the Windows XP Professional CD-ROM, prepares a reference computer for imaging using a cloning application such as Norton Ghost or Symantec Drive Image. To use Sysprep, you first install and configure a reference computer with Windows XP Professional, SP2, and the required set of applications including standard application settings. You then run Sysprep.exe on this computer to remove computer-specific information such as security identifiers (SIDs). As shown in Figure 3.18, the computer will shut down automatically. Finally, you reboot the computer with a floppy and run the cloning application. You can store the image thus created on a shared folder, from which the target computers can connect and install the Windows XP image. Figure 3.18. When you run Sysprep on a reference computer, you receive a message informing you that the security parameters will be modified and the computer will shut down. 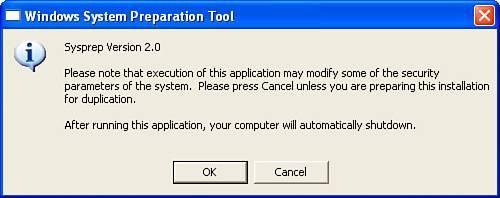
RIS Remote Installation Services , or RIS , enables you to deploy Windows XP Professional images containing applications and other configuration parameters on an Active Directorybased network that includes Dynamic Host Configuration Protocol (DHCP) and Domain Name System (DNS). Images can contain items such as applications and desktop settings, and users can install these images themselves from any computer equipped with a Preboot Execution Environment (PXE)-compatible network interface card (NIC). RIS is available as a component on servers running Windows 2000 Server or Windows Server 2003. You set up a series of remote installation shared folders on the server, and then create images of Windows XP Professional installations containing the required settings and applications. RIS includes a Remote Installation Preparation Wizard that you run on the Windows XP computer, which performs a series of copy steps (see Figure 3.19) that places the image on the appropriate subfolder on the server. Figure 3.19. The Remote Installation Preparation Wizard prepares the image of the reference computer and copies it to the server. 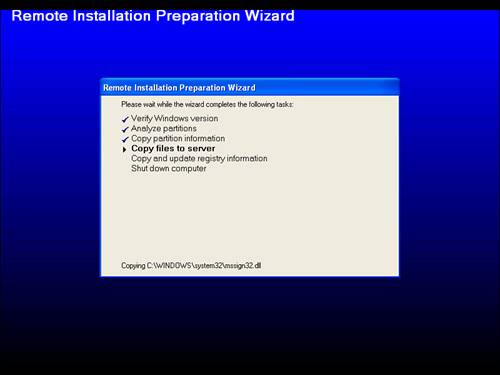
A remote user who needs to install Windows XP can use the Client Installation Wizard, which is a text-based wizard that guides the user through the process of installing Windows XP. A computer with a PXE-compatible NIC automatically connects to the RIS server and downloads the wizard. The user then logs on to the domain and follows the steps presented by the wizard to install Windows XP Professional, complete with all service packs , hot fixes, and applications, without further involvement by the user. Tip If you need to use RIS to install Windows XP on computers that are not equipped with a PXE-compatible NIC, you can create a remote boot floppy disk at the RIS server. This disk enables a client computer to boot and access the RIS server.
Using Group Policy On a Windows 2000 or Windows Server 2003 domain, you can use Group Policy to distribute software to all computers, both new and existing. This provides a means to push required software out to users and computers at the next reboot or logon. A user receiving a new computer merely needs to start the computer and log on to the domain to receive a complete set of software. You can create policies that apply to the entire domain or to an organizational unit (OU) containing a subset of computers or users requiring specific applications, such as line-of-business applications required by a specific department. Besides installation of software on new computers, you can use software installation policies to automatically update software or remove outdated software from all computers affected by the policy. Group Policy enables you to deploy software by any of three methods: -
Assigned to computers Software is installed on all computers affected by the policy the next time the users restart their computers. -
Assigned to users Software intended for a specific set of users is installed on the users' computers the next time they log on. -
Published to users Optional software is advertised to users the next time they log on, and a user can install it from the Control Panel Add or Remove Programs applet. Use of Group Policy for software deployment involves creating one or more shared folders on a software distribution server, copying the software installation files, and creating a Group Policy object (GPO) that specifies the software packages to be installed (see Figure 3.20). Software installation files should include Windows Installer package ( .msi ) files. Figure 3.20. Using Group Policy in Windows Server 2003 to deploy a software package. 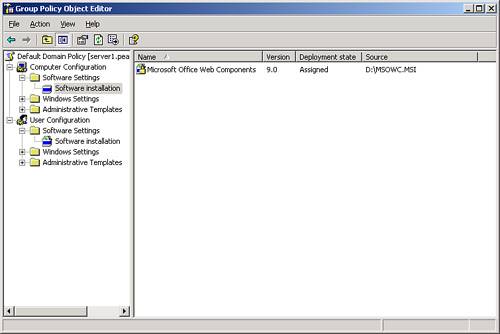
Third-Party Tools Several third-party tools are available that assist you in moving applications from computers running older operating systems to new Windows XP computers. The following describes a few of the available tools: -
CellarStone Inc. markets StepUpPro, which is a PC migration tool that transfers user settings, data, and applications from a source computer running Windows 95/98/Me/2000 to a new Windows 2000 or Windows XP computer. It provides a wizard-based interface that guides you through the process of a direct migration from the source computer to the destination computer. -
KBOX by Kace Software is an enterprise software management tool. Although KBOX does not migrate applications per se , it enables you to view the software installed on all machines on the network, and distribute software to a new or upgraded computer. Users can fix certain problems with the software on their computers without administrator assistance. -
Altiris Migration Suite is a comprehensive product designed for migrating computers to Windows XP, including software migration. It works on networks of all sizes and offers services such as inventorying , upgrade assessment, computer backup, cloning, network configuration, and post-migration reporting. -
IntelliMover by Detto Technologies enables you to migrate data, settings, and applications from an old computer to a new one without overwriting important files such as drivers. It also transfers data and settings from an old application on the source computer to an upgraded application on the new one. Both personal and business versions are available. -
Client Migration 3.0 by Symantec migrates data and application settings to a new computer. It enables you to create application packages for the purpose of updating or installing applications on the new computer, including transferring of application settings to an upgraded version of the application.  |