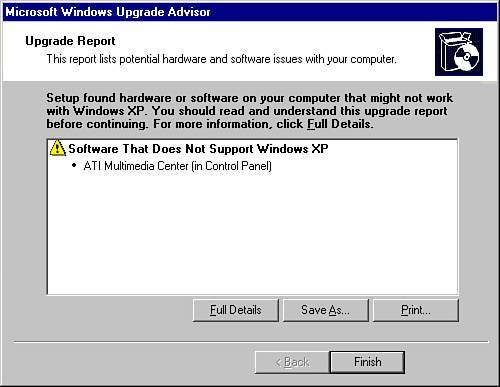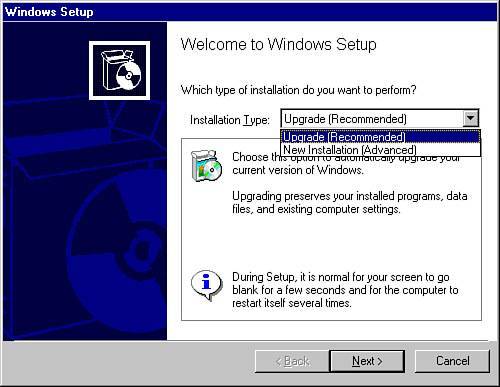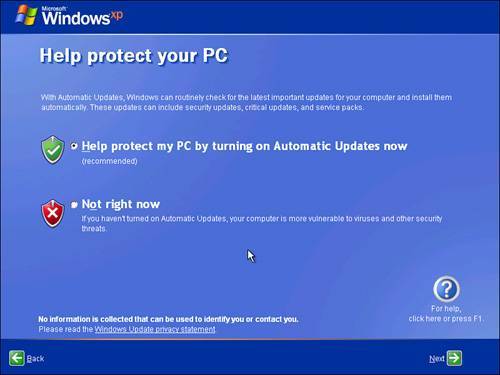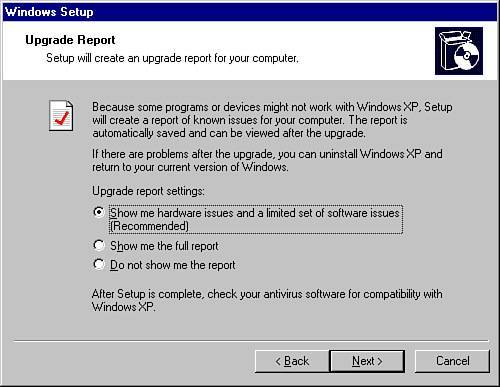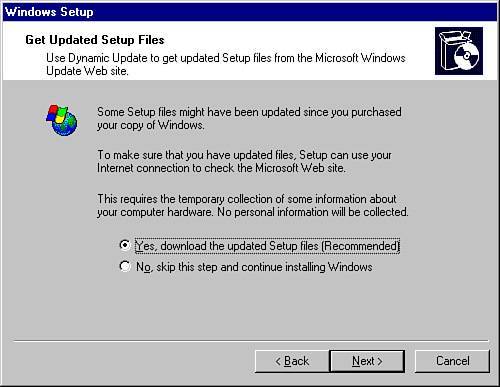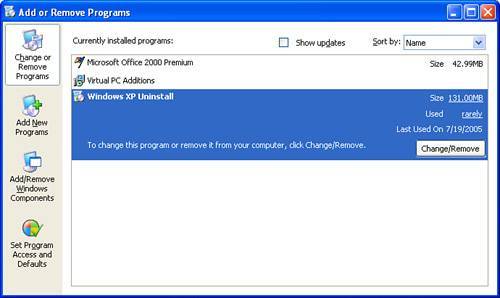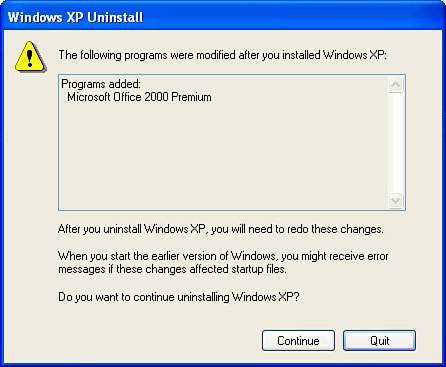Windows XP Upgrade Installations Chapter 1, "Windows Version History," introduced you to the various versions of Windows, past and present, and briefly mentioned the features of Windows XP. Large numbers of individuals and companies still have older versions of Windows running on their computers. And even with Windows Vista on the horizon, compared to these older versions, Windows XP still offers a user -friendly experience and security functions that go far beyond its predecessors, including Windows 2000. In Chapter 2, "Installing Windows," we talked about baseline Windows XP installation concepts and features as well as how to perform clean and professional installations of the XP operating system. In this chapter I cover how to perform an upgrade Windows XP installation, in which Windows XP replaces a previous Windows OS without first removing all data from the system drive and starting from scratch. An upgrade installation is most useful in cases where you have customized user settings that you want to preserve. This option, however, does not always work flawlessly, especially if you are upgrading from an operating system other than Windows 2000 Professional or Windows XP Home Edition (to XP Pro) due to the differences in the Registry structure and the startup process. Stability issues aside, if you allow Windows XP to back up the existing operating system during the upgrade you can later uninstall Windows XP and effectively revert your computer back to the state it was in immediately preceding the Windows XP upgrade. The ability to uninstall is contingent on the disk volume being FAT32 and not NTFS, that you have not created or deleted any disk volumes on the system, and that you do not delete any backup files created during the upgrade installation process. Deciding Whether an Upgrade is Worthwhile Most individuals and companies acquire Windows XP installed on a new computer. However, a large established base of existing computers running older versions of Windows is present in nearly all organizations. Although nearly everyone would like to take advantage of the new capabilities of Windows XP, upgrades are not always feasible . First and foremost, there is the significant cost of new software and its licenses. In addition, you need to take into account the following: -
Many older computers lack the hardware resources required to run Windows XP. -
You cannot upgrade all operating systems directly to Windows XP. -
Upgrading a large number of computers on a network involves a considerable investment in time and money. -
Applications running on existing computers may not be compatible with Windows XP. Available Upgrade Paths Possible upgrade paths for computers running older Windows operating systems depend on the operating system currently installed as well as the version of Windows XP you plan to install. Table 3.1 outlines the available upgrade paths. Table 3.1. Available Windows XP Upgrade Paths | Operating System | Upgrading to Windows XP Home Edition | Upgrading to Windows XP Professional | | Windows 98/Me | Can upgrade directly. | Can upgrade directly. | | Windows NT 4.0 Workstation or Windows 2000 Professional | Cannot upgrade. You must perform a clean installation | Can upgrade directly. | | Windows XP Home Edition | | Can upgrade directly. | | Windows 3.1x/95 | Upgrade to Windows 98, and then upgrade to Windows XP. | Upgrade to Windows 98, and then upgrade to Windows XP. | | Windows NT 3.x Workstation | Cannot upgrade. You must perform a clean installation. | Upgrade to Windows NT 4.0, and then upgrade to Windows XP. | | Windows NT/2000 Server | Cannot upgrade. You must perform a clean installation. | Cannot upgrade. You must perform a clean installation. |
You should note that while dual upgrade paths described in Table 3.1 for Windows 3.1x/95/NT 3.x computers are theoretically possible, most computers running these older operating systems do not have the required hardware for running Windows XP. Should you need to upgrade such an older computer to Windows XP, it is preferable to perform a clean installation of Windows XP as described in Chapter 2 after you have upgraded the hardware to an appropriate level. In addition, it is not possible to upgrade any non-Windows computers (Linux, UNIX, MS-DOS, OS/2, and so on) to Windows XP. You must perform a clean installation of Windows XP on these computers. Verifying System Compatibility The Windows XP compatibility tool enables you to create a compatibility report that identifies any problems with hardware or software on a computer that is to be upgraded to Windows XP. You can run this compatibility tool from the Windows XP CD-ROM by following these steps: | 1. | Insert the Windows XP (Home Edition or Professional) CD-ROM.
| | 2. | From the Welcome to Microsoft Windows XP screen, select the Check System Compatibility link.
| | 3. | Select the Check My System Automatically link. Tip You can also test your computer's Windows XP compatibility by opening a command prompt or the Run dialog box and typing the following: d:\i386\WINNT32 /CHECKUPGRADEONLY (where d: is the drive containing the Windows XP CD-ROM). | | 4. | The Microsoft Windows Upgrade Advisor dialog box enables you to download updated Setup files from the Microsoft website. If you have an Internet connection, you should choose the Yes, Download the Updated Setup Files option and click Next. Otherwise, select the No, Skip This Step and Continue Installing Windows option and then click Next.
| | 5. | If selected, the Microsoft Windows Upgrade Advisor downloads updated Setup files and displays a Restart option. Click this option and then select the Yes, Download the Updated Setup Files option again to proceed.
| | 6. | The Microsoft Windows Upgrade Advisor dialog box tracks the construction of the upgrade compatibility report. This will take a minute or two.
| | 7. | When this action is completed, the Microsoft Windows Upgrade Advisor displays a list of items that may not be compatible with Windows XP, as shown in Figure 3.1. If no incompatible items are found, it informs you of this fact. Figure 3.1. The report produced by the Microsoft Windows Upgrade Advisor notifies you of any hardware or software that may not work properly on Windows XP. 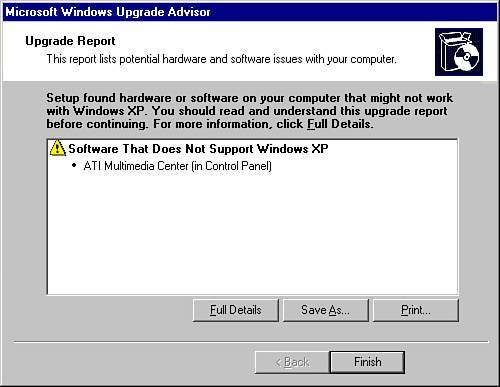 | | 8. | To obtain additional information on any item, select it and click More Details. To save a copy of the compatibility report, click Save As, type the name of the file to be saved in the dialog box that appears, and then click Save. Click Finish to close the Microsoft Windows Upgrade Advisor.
| Items that may be included in the upgrade report shown in Figure 3.1 include the following: -
Incompatible software that may require upgrade packs , or applications that are not compatible with the Control Panel in Windows XP. If you cannot obtain upgrades, you may need to remove the application using Control Panel Add/Remove Programs before upgrading to Windows XP. If you do not remove these applications, you may receive an error message when upgrading to Windows XP. See Knowledge Base article 891891 (http://support.microsoft.com/default.aspx?scid=kb;en-us;891891) for more information. -
Incompatible entries in MS-DOS files such as Autoexec.bat and Config.sys . -
Plug and Play hardware devices that are incompatible with Windows XP Professional or require additional files. Note When run on Windows NT 4.0, the Microsoft Windows Upgrade Advisor may not provide the option to download upgraded Setup files. If this happens, simply continue the earlier procedure from step 6.
Note that if you have not yet purchased Windows XP and are wondering whether your computer will support an upgrade, the Windows XP Upgrade Advisor is available from Microsoft at http://www.microsoft.com/windowsxp/pro/upgrading/advisor.mspx. Upgrade Scenarios After you have run the Microsoft Windows Upgrade Advisor and ascertained that you want to perform an upgrade installation of Windows XP, you are ready to proceed. The following sections look at upgrading computers running Windows 98 and Windows 2000 to Windows XP; upgrading of a Windows NT 4.0 computer is similar. Before Upgrading to Windows XP After you are satisfied that an upgrade is worthwhile, you should perform several additional preliminary tasks. The following tasks are suggested, and depend on the current operating system on the computer: -
Back up your data before upgrading, in case something goes wrong during the upgrade. The easiest way to perform the backup is to simply copy the data folders to another disk or computer because the Windows 98/Me backup and restore utilities are not compatible with those in Windows XP. -
Check the availability of BIOS upgrades from the BIOS manufacturer's website. If upgrades are available, you should install them before upgrading your computer. Otherwise, machines with older BIOS versions may not shut down or restart properly. Furthermore, if the computer is not Advanced Configuration and Power Interface (ACPI)-compatible, you may need a BIOS upgrade. -
Turn off power management features so that they do not activate during upgrade. You can do this from the Power Options applet in Control Panel. -
Use an antivirus program that has been updated with the most recent antivirus signatures to scan the computer to ensure that the computer is free of viruses. In addition, use another program such as the Microsoft AntiSpyware Program (http://www.microsoft.com/athome/security/spyware/software/default.mspx; this utility requires Windows 2000 or later) or a third-party tool to scan for and remove malicious software such as spyware, adware, and rootkits. After you have completed this task, remove or disable these programs because antivirus programs can interfere with the upgrade process. -
Ensure that all hardware is listed in the Windows Catalog. You can use Device Manager on a Windows 98/Me/2000 computer or Windows NT Diagnostics on a Windows NT 4.0 computer to print out a list of all hardware components . Also check with hardware manufacturer websites for updated device drivers. -
If you have used programs such as DriveSpace or DoubleSpace to compress partitions on computers running Windows 98 or Windows Me, you should decompress these partitions before upgrading to Windows XP, and then remove the compression utilities. On the other hand, it is not necessary to decompress files or folders on Windows NT or Windows 2000 computers that have been compressed using Windows NT/2000 NTFS compression. -
If the Microsoft Windows Upgrade Advisor tool has identified software applications as being incompatible with Windows XP, upgrade or remove these programs. Software manufacturers may have released upgrade packs or newer versions that enable older programs to work properly with Windows XP, and with Windows XP SP2 in particular. You should note the following items in particular: -
Older applications that depend on file system filters such as disk tools, disk-quota applications, and certain older antivirus programs should be removed because they cannot work properly on Windows XP. -
Some older applications may contain drivers that overwrite Windows XP system files. Windows XP forbids such activity because it would damage the Windows installation. You may need to obtain and install migration dynamic link libraries (DLLs) for such software. Contact the software distributor for upgrade packs containing these DLLs. -
Network client software for other networks cannot be upgraded for use with Windows XP. You need to obtain new versions for this software. An upgrade for Novell's Client32 is included on the Windows XP Professional CD-ROM. -
Custom power-management tools have been supplanted in Windows XP by Advanced Power Management (APM) and ACPI. You should remove these tools. -
Custom solutions for PnP-usage with Windows NT should be removed because Windows XP supports full PnP functionality. -
Other third-party software items such as fault-tolerant disk options, uninterruptible power supply software, and certain network clients and services should be upgraded or removed. -
It may be possible to run certain older applications in compatibility mode after you have upgraded to Windows XP; see Chapter 12, "Windows Troubleshooting," for further details. -
Ensure that the latest service pack is installed on your computer. In particular, Windows NT 4.0 computers must be running at least SP5 and preferably SP6a. -
Ensure that no unnecessary programs are running when you are ready to begin the upgrade. Access the Task Manager or the Windows 98/Me Close Program dialog box, and close any programs that should not be running. -
Windows XP does not support volume sets or stripe sets created on basic disk volumes in Windows NT 4.0 or Windows 2000. If you are upgrading a Windows NT 4.0 computer that contains volume sets or stripe sets, you should back up their contents and delete them before upgrading. If you are upgrading a Windows 2000 computer, convert the disks containing these volumes to dynamic storage. For more information on disk volumes in Windows XP, refer to Chapter 5, "Managing Windows." Note Because Windows XP is more architecturally similar to Windows NT/2000 than to Windows 98/Me, you generally have fewer application compatibility problems when upgrading a Windows NT or 2000 computer to Windows XP, relative to Windows 98/Me.
Tip Keyboards, mice, and legacy PnP devices are especially prone to hardware compatibility problems. Some keyboards and mice do not work after an upgrade. One way to prevent this kind of trouble is to check with the vendor for the latest drivers or try installing generic device drivers before upgrading. If Windows XP drivers are not available, Windows 2000 drivers may work.
Upgrading a Windows NT 4.0 or 2000 Computer After you have ensured that your computer meets all hardware requirements for Windows XP Professional and that you have performed all required preliminary tasks, you are ready to perform the actual upgrade. Remember that you cannot upgrade a computer running Windows NT 4.0 or 2000 to Windows XP Home Edition; you must upgrade to Windows XP Professional. In addition, you cannot upgrade a computer running a server version; you must perform a fresh install. Note Microsoft also makes an upgrade version of the Windows XP CD-ROM. Use of this version is nearly identical to the procedure displayed here, except that the option for New Installation (Advanced) is not present.
To upgrade a Windows 2000 Professional computer to Windows XP Professional with SP2, follow this procedure. Note that an upgrade from Windows NT 4.0 Workstation proceeds in a similar manner: | 1. | Insert the slipstreamed Windows XP/SP2 CD-ROM.
| | 2. | If the Welcome to Microsoft Windows XP screen does not appear, double-click the CD-ROM drive in Windows Explorer and then double-click the Setup icon. Note You can also upgrade by accessing the installation files from a distribution share located on a server on the network. To do so, use My Network Places (or Network Neighborhood in Windows NT 4.0) to map a drive to the distribution share. Then open the Run dialog box and type x:\i386\winnt32.exe , where x is the drive letter you used when mapping to the distribution share. | | 3. | On the Welcome to Microsoft Windows XP screen, click Install Windows XP.
| | 4. | The Welcome to Windows Setup dialog box (see Figure 3.2) provides a choice of installation type. Select Upgrade (Recommended) to begin the upgrade, and then click Next. You would select New Installation (Advanced) to completely replace your current version of Windows or to create a dual-boot system. Figure 3.2. The Welcome to Windows Setup screen provides a choice between upgrading to Windows XP and performing a new installation. 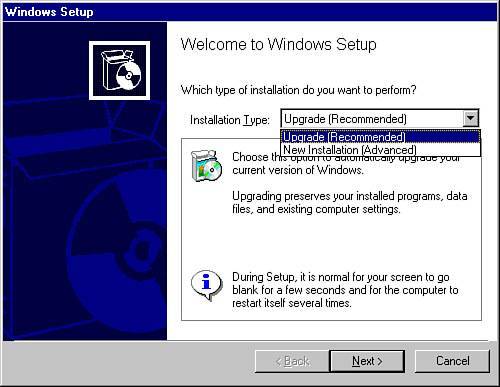 | | 5. | The License Agreement screen appears. Read the license agreement, click I Accept This Agreement, and then click Next.
| | 6. | The Your Product Key screen appears. Type the 25-character alphanumeric product key and then click Next.
| | 7. | The Get Updated Setup Files dialog box appears and enables you to use Dynamic Update to obtain updated Setup files. If you have an Internet connection, you should select Yes, Download the Updated Setup Files. Otherwise, select No, Skip This Step and Continue Installing Windows. Click Next to continue.
| | 8. | Installation files are copied and the computer restarts. This takes up to a minute, and involves copying of files to a separate folder on the computer's hard drive. At this point, no change has been made to the old operating system.
| | 9. | Press Enter to accept the default of Windows XP Professional Setup from the boot menu.
| | 10. | If prompted, insert the Windows XP Professional CD-ROM and press Enter. Then insert the Windows XP Professional Service Pack 2 CD-ROM and press Enter again. This may happen more than once. If informed that Setup cannot copy a file while the Windows XP Professional CD-ROM is in the drive, switch to the Windows XP Professional Service Pack 2 CD-ROM and press Enter.
| | 11. | Setup examines the computer's disks, and text-mode file copying proceeds for 5 to 10 minutes, and then the computer reboots again.
| | 12. | Windows XP Setup obtains its additional setup parameters from the previous Windows NT/2000 installation. This can take up to 40 minutes. You are asked for additional information only if Setup cannot obtain a required piece of information. You may be prompted for the original CD-ROM as described in step 10.
| | 13. | When installation has completed, the computer reboots and displays the Welcome to Microsoft Windows screen. Click Next.
| | 14. | The Help Protect Your PC screen (see Figure 3.3) enables you to turn on Automatic Updates, which enables the operating system to check for updates on a regular basis. You should select the Help Protect My PC by turning on Automatic Updates Now option. Then click Next. Figure 3.3. The Help protect your PC screen enables you to turn on Automatic Updates. 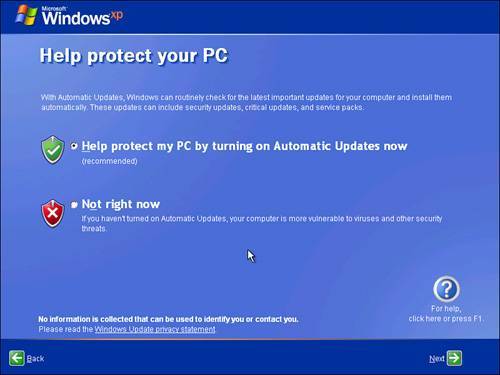 | | 15. | The Let's Activate Windows page appears and prompts you to perform Windows Product Activation (WPA). The options available and the procedure for performing WPA were discussed in Chapter 2.
| | 16. | Similar to the option presented during an original installation, enter your name and the names of any other users in the Who Will Use This Computer? page. You might not see this page when upgrading from Windows 2000 Professional. Click Next and then click Finish.
| | 17. | The logon page appears. Click your username to begin.
| Note When you upgrade from Windows NT 4.0 to Windows XP, user files and documents are stored in the C:\WINNT\Profiles\%username% folder for each user, rather than in the Windows XP default of C:\Documents and Settings\%username% . Unlike a new installation of Windows XP, the default desktop contains icons for My Documents, My Computer, and My Network Places.
Upgrading a Windows 98 Computer As with a Windows NT 4.0 or 2000 computer, once you have performed all preliminary steps, you are ready to proceed with upgrading to Windows XP, either Home Edition or Professional. Upgrading a computer running Windows Me is similar. Perform the following steps: | 1. | Insert the slipstreamed Windows XP/SP2 CD-ROM (or access a distribution share as described previously).
| | 2. | If the Welcome to Microsoft Windows XP screen does not appear, double-click the CD-ROM drive in Windows Explorer and then double-click the Setup icon.
| | 3. | On the Welcome to Microsoft Windows XP screen, click Install Windows XP.
| | 4. | As with Windows NT or 2000, the Welcome to Windows Setup page (refer to Figure 3.2) offers a choice of upgrading or performing a new installation. To upgrade your computer, select Upgrade (Recommended) and then click Next.
| | 5. | Accept the license agreement, and then click Next.
| | 6. | Type the Windows product key in the spaces provided, and then click Next.
| | 7. | Setup displays an Upgrade Report screen that informs you of possible compatibility issues with your computer (see Figure 3.4). If you have performed a proper assessment of system compatibility issues as described earlier in this chapter, you should not receive any additional warnings. Select the default of Show Me Hardware Issues and a Limited Set of Software Issues, and then click Next. Figure 3.4. When upgrading from Windows 98/Me, Windows XP Setup enables you to create an upgrade report. 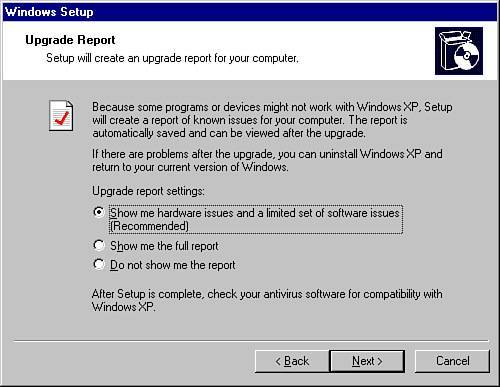 | | 8. | The Get Updated Setup Files (see Figure 3.5) enables you to download the updated Setup files from the Microsoft website. If you have an Internet connection, you should select this option. Otherwise select the No option. Then click Next. Figure 3.5. The Get Updated Setup Files screen enables you to download updates to the Windows XP Setup files. 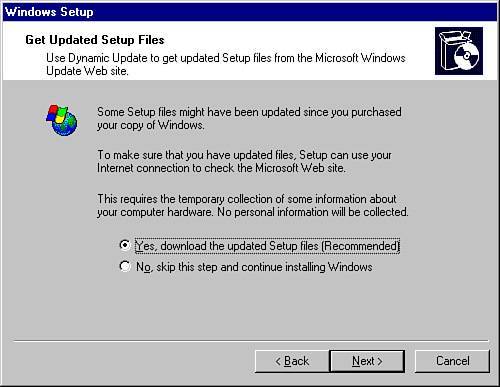 | | 9. | Setup copies the installation files and restarts the computer. Select the default of Windows XP Professional (or Home Edition) Setup from the boot menu that is displayed. File copying continues and the computer reboots again. Installation proceeds with the Setup program gathering information from the previous Windows installation.
| | 10. | The computer reboots and displays the Welcome to Microsoft Windows screen. Click Next and follow the same instructions as provided in steps 13 to 15 of the procedure for upgrading Windows NT.
| | 11. | After you have entered the names of users, the Password Creation dialog box asks for passwords for new Windows XP accounts. Type and confirm a password for these accounts, and then click OK. Each of the listed accounts receives the same password, which you can later change from the Control Panel User Accounts applet.
| | 12. | Log on to Windows with the username and password supplied in step 11.
| Similar to an upgrade from Windows NT, the upgraded desktop contains icons for My Documents, My Computer, and My Network Places. Windows creates a Documents and Settings folder with subfolders for each user who has logged on to the computer. However, documents stored in the C:\My Documents folder remain in this folder and are not moved to the new location of My Documents ( C:\Documents and Settings\%username%\My Documents ). Troubleshooting a Failed Upgrade Many problems that occur during upgrading an older Windows installation are similar to those you might encounter when installing Windows XP for the first time, as discussed in Chapter 2. You may also encounter one of the following problems: -
Programs or services that are running may interfere with the upgrade process. As mentioned earlier in this chapter, use the Windows NT/2000 Task Manager or the Windows 98/Me Close Program dialog box to close unnecessary programs. You can also use the Msconfig.exe utility to choose Selective Startup, clear the check boxes associated with programs that start automatically, and then restart the computer. This procedure is also known as clean booting. Knowledge Base article 192926 (http://support.microsoft.com/kb/192926/) provides additional information. -
If Selective Startup does not work, you may need to start your computer in Safe mode (Windows 98/Me/2000). You can then run the Winnt32.exe command to begin upgrade. If your CD-ROM does not function in Safe mode, refer to Knowledge Base article 194846 (http://support.microsoft.com/kb/194846/) for assistance. -
You may receive messages informing you that Setup cannot copy a file. This may be the result of hardware problems such as an over-clocked processor or damaged memory. Try copying the contents of the Windows XP CD-ROM to a folder on the hard drive and installing from this location. -
Incompatible hardware may result in the setup program failing to respond ("hanging"), or a Stop message (blue screen error) appearing. Refer to the suggestions presented earlier in this chapter for checking system compatibility. Also refer to Knowledge Base article 310064 and other articles referenced therein. -
An upgrade error related to the setup catalog may appear when you are attempting to upgrade Windows 98, Me, or XP Home Edition to Windows XP Professional. This problem may occur if the Setup routine fails to delete all files in the Windows\System32\Catroot2 folder. You can overcome this problem by starting a command prompt and renaming the Catroot2 subfolder. For additional information, refer to Knowledge Base article 307153 at http://support.microsoft.com/kb/307153. Uninstalling Windows XP When you upgrade a computer running Windows 98/Me to Windows XP Home Edition or Professional, the Setup routine automatically saves a copy of the Windows XP removal files to the Windows folder. These files enable you to later revert to the previous operating system if desired. The Add or Remove Programs applet in Control Panel contains a Windows XP Uninstall option that restores the previous operating system without changing any data you have created since upgrading to Windows XP. However, you may need to reinstall any applications that were installed or modified since you upgraded to Windows XP because these applications will not have the correct Registry entries for Windows 98/Me. Likewise, if you have removed any applications while running Windows XP, Start menu shortcuts will be present after you revert to Windows 98/Me. Simply delete these shortcuts if this happens. Caution If you have upgraded from Windows 98 or Windows Me and think you may want to revert to your previous operating system, do not convert your hard disk to the NTFS file system, or upgrade the disk to dynamic storage. If you do, the option to uninstall Windows XP is no longer available. Refer to Chapter 10, "Windows File Systems," for more information on file systems in Windows XP.
Follow these steps to uninstall Windows XP: | 1. | Click Start, Control Panel, Add or Remove Programs.
| | 2. | As shown in Figure 3.6, the Add or Remove Programs applet will contain a Windows XP Uninstall entry. Select this entry and click Change/Remove. Figure 3.6. If you have upgraded from Windows 98/Me, you can uninstall Windows XP from the Add or Remove Programs applet in Control Panel. 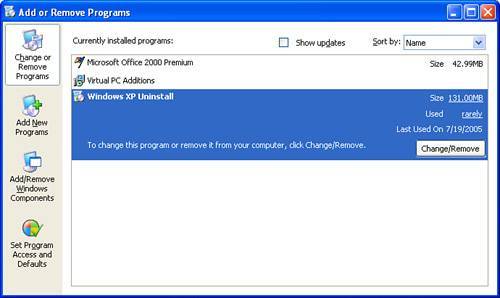 | | 3. | Select Uninstall Windows XP from the options in the Uninstall Windows XP dialog box that appears, and then click Continue. Note that if the removal files are not present or have been deleted, it will not be possible to uninstall Windows XP. In this case, the Uninstall Windows XP option will not appear.
| | 4. | The Windows XP Uninstall dialog box (see Figure 3.7) informs you of the programs that have been installed or modified since you installed Windows XP. You will need to reinstall these programs after you complete uninstalling Windows XP. Click Continue to uninstall Windows XP or Quit to cancel. Figure 3.7. You are informed of programs that have been installed or modified since installing Windows XP. 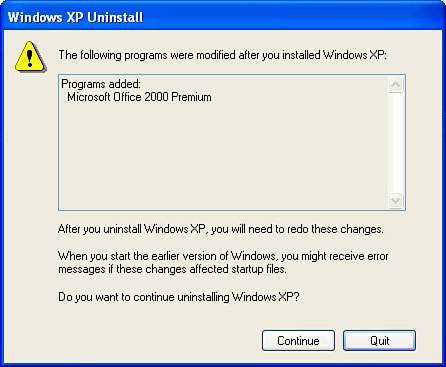 Tip To delete the older OS files, follow the first three steps of this procedure, and then select the Remove the Backup of My Previous Operating System option, and click Continue. | | 5. | Click Yes in the confirmation message box that appears.
| | 6. | An Uninstall message box appears and Windows XP shuts down.
| | 7. | The computer reboots and Windows uninstallation proceeds. When the computer reboots a second time, the previous Windows operating system will start. Note that the Documents and Settings folder created by Windows XP is still present and may contain documents created while Windows XP was running.
| Tip If you are unable to start Windows XP properly after upgrading from Windows 98/Me, you may be able to uninstall Windows XP from the Safe Mode with Command Prompt advanced startup option. See Knowledge Base article 308233 (http://support.microsoft.com/kb/308233/) for more information.
|